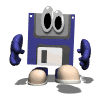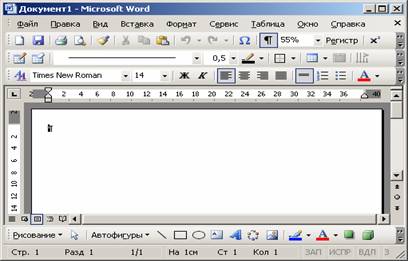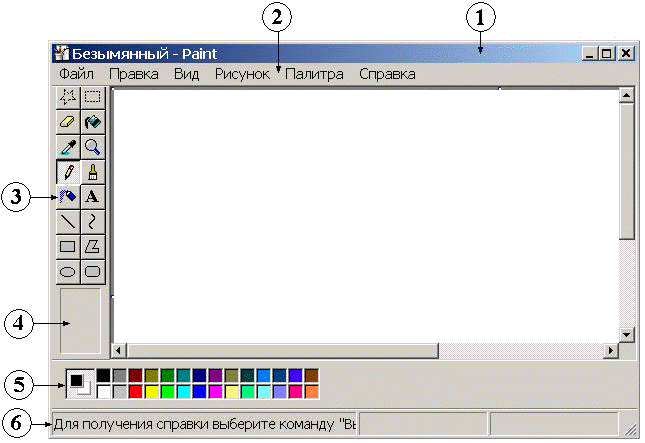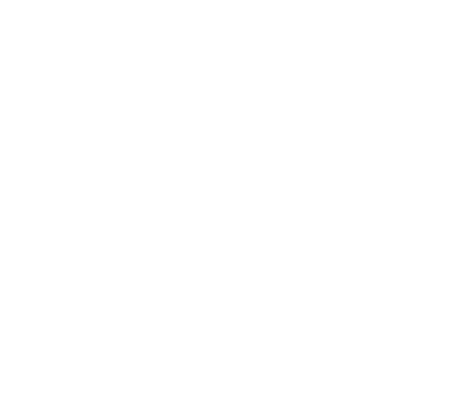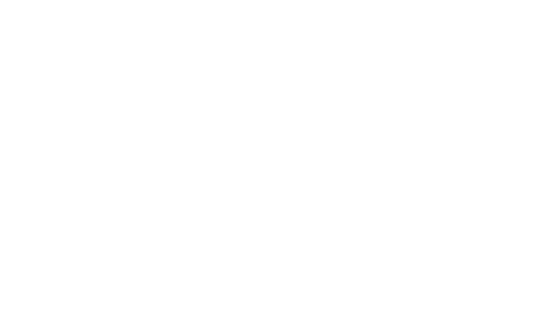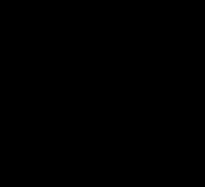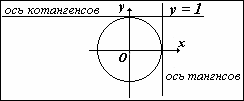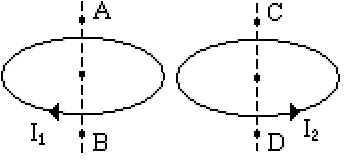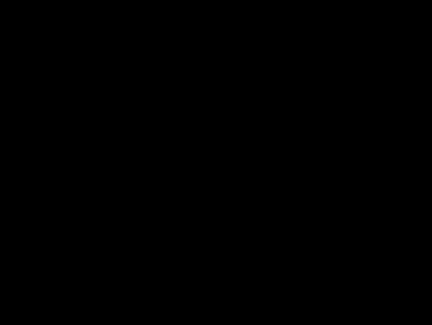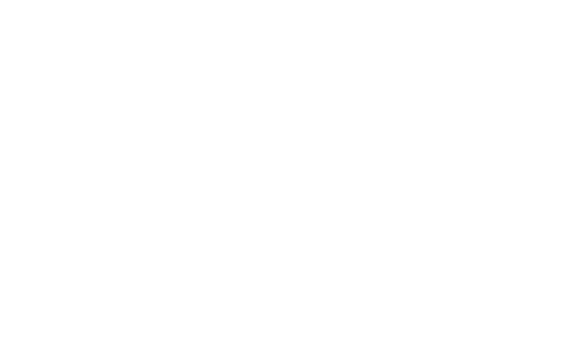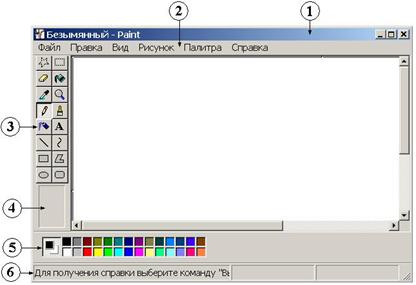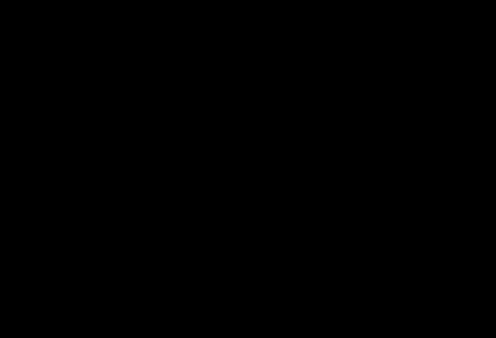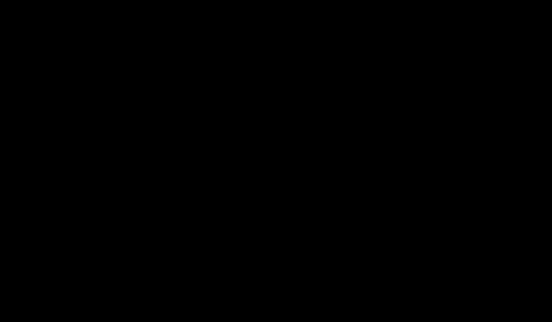|
|
|
|
|||||||||||||||||||||||||||||||||||||||||||||||||||||||||||||||||||||||||||||||||||||
|
. .
|
2.15 Решение простейших школьных задач в Excel Работа в операционной системе MS DOS Работа с клавиатурными тренажёрамиСтремительное развитие науки и техники во второй половине ХХ в. преобразило мир. Компьютеры используются во всех сферах человеческой деятельности. Современному человеку необходимо уметь ориентироваться в море новой информации и в средствах работы с ней. Общение с компьютером становится насущной потребностью для всё большего числа людей. Востребовательность профессии «Оператор ЭВМ» высока и работодатель предъявляет боле высокие требования к выпускникам. Глубокое знание работы с различными программами невозможно без самостоятельного изучения и тренировки. Данное пособие дает возможность решать одновременно эти задачи. Учащиеся имеют возможность во время учебных занятий повторить пройденный материал самостоятельно, если возникает необходимость; выполнить конкретные задания; преподаватель может скорректировать прохождение программы в индивидуальном темпе; в случае пропуска. На основе собранного, в брошюре материала создана привлекательная Web-страничка, которая облегчает труд педагога на повторительно-обобщающих уроках, при проведении и подготовке учащихся к итоговой аттестации. Включены контрольные задания в виде билетов, ответ на который можно найти с помощью справки. Учебное пособие содержит краткое освещение основных тем специального курса «Программное обеспечение» для профессии оператор ЭВМ. В тоже время описание сделано достаточно подробным и наглядным благодаря большому количеству иллюстраций. Данное пособие можно использовать при подготовке к аттестации по предмету, т.е. при повторении и обобщении пройденного материала. В пособие включен комплекс практических заданий по отдельным темам, выполнение которых поможет в освоении материала. ⇧ Общие сведения. Определение операционная система. Элементы интерфейса: ярлык, пиктограмма, рабочий стол, панель задач. Операционная система – неотъемлемая часть каждого компьютера, это комплекс системных программ. Он устанавливается одним пакетом, что освобождает пользователя от необходимости подбирать и настраивать сотни различных программ и дает возможность быстро начать плодотворную работу. Ее основная задача-распределение ресурсов компьютера. Запуск прикладных программ и обработка запросов этих программ на выполнение операции ввода – вывода. С помощью операционной системы осуществляется диалог между пользователем и компьютером, ведется работа с данными и программами. С версии Windows 95 в соответствии ОС включается графическая оболочка, упрощающая работу пользователя, появится эффективный механизм многозадачности (возможность выполнить сразу несколько программ) увеличилась скорость работы. Все эти факторы привели к тому, что за небольшой срок операционная система Windows практически полностью вытеснила своих предшественников. Элементы интерфейса Windows. После запуска ОС мы видим на мониторе рабочий стол. Здесь, как правило, расположены некоторые элементы интерфейса Windows: Мой компьютер – содержит все папки данного компьютера. Корзина – позволяет удалять файлы и папки, и служит для их временного хранения. Если перетащить какой-либо файл или папку на пиктограмму Корзина-пиктограмма при этом окрасится в синий цвет- то мы удалим файл или папку с диска. Сетевое окружение - здесь можно просмотреть сетевые ресурсы, если вы подключены к сети. Пиктограмма - графическое представление объекта (часто называют иконкой или значком) соответствие файлу (программе или документу). Она представляет небольшую картинку с подписью под ней (именем файла), которая наглядно характеризует данную программу или документ. Ее удаление удаляет объект, копирование приводит к копированию. Ярлык – быстрый доступ к файлам, папкам, дискам – ссылка на какой либо объект. Они на картинке имеют стрелку. Удаление ярлыка приводит к удалению ссылки на объект, но не объект. Панель задач – один из основных элементов управления Windows. На ней располагаются кнопки всех запущенных в данный момент программ и открытых папок. Чтобы перейти к любой из этих задач, достаточно щелкнуть мышью на соответствующей кнопке на панели задач. В правой части панели задач располагается индикатор текущей раскладки клавиатуры, щелчок мыши по нему позволяет сменить раскладку. Так же расположены часы. Слева на панели задач находится кнопка Пуск. Щелчок по ней вызывает главное меню, которое позволяет запустить любую программу, вызвать справку, найти файл, открыть последние документы, с которыми выполнялась работа, получить доступ ко всем средствам настройки операционной системы, доступ к поисковой и справочной системам и завершить работу компьютера. В структуру главного меню входят два раздела: обязательный и произвольный. Произвольный раздел расположен выше разделительной черты. Пункты этого раздела пользователь может создавать по собственному желанию. Обязательный раздел Главного меню содержит пункты меню: «Программы», «Документы», «Настройка», «Найти», «Справка», «Выполнить», «Завершение работы». Панель управления – один из командных центров Windows, она содержит объекты, с помощью которых устанавливаются параметры операционной системы. Для вызова Панели управления необходимо в Главном меню выбрать пункт «Настройка», далее Панель управления. Через данную панель можно изменить параметры экрана, даты и времени, звука, клавиатуры, мыши и других устройств, а также производить установку и удаление программного оборудования, и многое другое. Контекстное меню – содержит основные команды по управлению объектом. (Нажатие правой кнопки мыши). Оно имеет разный вид, в зависимости от места нажатия. Операционная система Windows 2000 рассчитана на работу в первую очередь с мышью, альтернативным способом управления является клавиатура. ⇧ Понятие окна. Внешний вид окна. Изменение размеров окна. Типы окон. Активные и неактивные окна. Управление окнами. Понятие окна является основным в Windows. Любая программа Windows выполняется в окне: здесь выводится содержимое папок, выдаются различные сообщения и запросы. Форму и размер большинства окон можно менять, при свёртывании окно помещается на панель задач, окно может быть активным и не активным. Окно программы в Windows активно если строка меню яркая, если – же она блеклая, то окно не активно. Активное окно всегда выводится поверх других и все действия, совершаемые в данный момент, относятся именно к нему. Размеры окна можно изменять с помощью кнопок на строке заголовка окна: свернуть, развернуть, закрыть, а так – же с помощью курсора мыши установив его на границу окна, когда курсор принимает вид двусторонней стрелки. Граница меняется при перемещении стрелки и удержании левой кнопки мыши. Перемещение окна можно осуществлять с помощью курсора мыши, щёлкнув ею на строке заголовка. Все окна, используемые в Windows, можно разделить на несколько типов:
Основное окно Windows-программы со вторичным окном В зависимости от настроек окно раскрытой папки может содержать либо все элементы, либо только часть из них. Содержимое окна в точности соответствует содержимому данной папки. При этом информация может быть представлена в виде крупных и мелких пиктограмм и в виде списка или таблицы. Основными элементами окна являются: строка заголовка с кнопками на ней, строка меню, панель инструментов, рабочее поле, строка состояния, линейки прокрутки. Переключение между окнами производится несколькими способами. Это можно сделать с помощью панели задач, щёлкнув на ней выбранную программу или через главное меню “Строка меню” → вкладка “Окно”, а так же с помощью клавиш «Alt» «Tab». ⇧ Понятия: файл, папки, ярлык. Выделение, выбор, перемещение, копирование, создание и удаление папок, файлов и ярлыков. Файл- именованная область памяти компьютера, внешнего носителя. Файл имеет имя и расширение. Имя позволяет идентифицировать конкретный файл, а расширение характеризует его тип. В операционной системе Windows длина имени файла вместе с расширением может достигать 255 символов, имя от расширения отделяется точкой. В имени и расширении нельзя использовать символы: * \ : < > ? ½ “ Папка- место хранения файлов, объединенных каким – либо общим признаком. данных. Ярлык - является ссылкой на объект. Для того чтобы выделить файл папку, ярлык, необходимо подвести к нему указатель мыши и один раз щелкнуть мышью при этом пиктограмма изменит свой цвет. Если нужно выделить несколько объектов, мы можем поступить двумя способами. Когда объекты расположены подряд, выделите первый объект один раз щелкнуть по нему мышью, нажмите клавишу Shift и, не отпуская ее, щелкните мышью по последнему объекту, после чего отпустите клавишу Shift. Если же объекты расположены произвольно, вы должны выделить первый объект щелкнуть по нему мышью, нажать клавишу Ctrl и, не отпуская ее, один раз щелкнуть мышью по каждому из оставшихся объектов, после чего отпустить клавишу Ctrl. Для выбора объекта (например, для открытия папки, запуска программы, открытия документа) достаточно подвести к нему указатель мыши и выполнить двойной щелчок. Рассмотрим основные принципы работы с папками на примере папки Мой компьютер. Для того, чтобы открыть нужную папку, необходимо выбрать пиктограмму Мой компьютер, выбрать нужный диск, а затем последовательно, открывая папки перейти к искомой. Чтобы перейти на один уровень вверх, необходимо нажать клавишу Back Space или кнопку назад. Другой вариант - кнопка Up панели инструментов данной папки. Чтобы перейти к другой папке, необходимо открыть раскрывающийся список. При необходимости там можно ввести нужный путь. Если мы открыли несколько папок, каждую в своем окне, убрать их с экрана можно, щелкнуть по кнопке, Закрыть в последней открытой папке при нажатой клавише Shift. Иногда необходимо обновить содержимое папки, (например мы, вставили в дисковод новую дискету вместо старой и хотим узнать, что на ней находится.) Сделайте нужную папку активной и нажмите F5 , а другой вариант - пункт меню Вид, опция Обновить. Для создания новой папки, файла, откройте нужную папку ту, в которой вы хотите создать новую, щелкните правой кнопкой мыши в свободное место этой папки и в появившемся контекстном меню выберите Создать, а затем Папку или для файла пункт документ Microsoft Word. После того как папка, файл будет создана, вам останется вести имя и нажать клавишу Enter. Другой вариант - пункт меню Файл, опция Создать, затем Папку или документ Microsoft Word. Довольно часто требуется переместить или скопировать какой-либо файл, папку с ее содержимым, ярлык в другое место. Для перемещения файла в другое место необходимо выделить его, затем выбрать опцию Вырезать пункта меню Правка. Другой вариант- кнопка Вырезать панели инструментов или опция Вырезать контекстного меню. Затем нужно перейти в папку-приемник в которую мы переносим файлы и выбрать опцию Вставить пункта меню Правка. Другой вариант - кнопка Вставить панели инструментов или опция Вставить контекстного меню. Перенос закончен. Точно так же переносятся папки и ярлыки. При копировании файла папки, ярлыка вместо опции. Вырезать пункта меню Правка необходимо выбрать опцию Копировать панели инструментов или опция Копировать контекстного меню, при этом оригинал останется на месте. Далее следует перейти в папку и выбрать опцию Вставить пункта меню Правка. Копирование закончено. Операции перемещения и копирования можно осуществлять не только с одиночными файлами, папками, ярлыками, но и с группами, для чего их необходимо предварительно выделить. Если переносится большой объем информации, на экран выводится дополнительное окно с индикатором копирования. Если же объем информации невелик процесс переноса или копирования занимает, дополнительное окно с индикатором копирования не выводится. Перемещать файлы, папки ярлыки также можно с помощью мыши. Вы должны ухватить нужные файлы и перенести их в другое место. При переносе папок, файлов и ярлыков в пределах одного диска по умолчанию предлагается перемещение. Если вам необходимо скопировать файлы держите нажатой клавишу Ctrl. Нажать ее необходимо до начало копирования, отпустить после его окончания о копировании свидетельствует маленький плюс рядом с курсором. При переносе папок, файлов и ярлыков с диска на диск по умолчанию предлагается перемещение. Для удаления ставших ненужными файлов, папок и ярлыков предназначена Корзина. Ухватите, мышью ставший ненужным объект и перетащите, его на пиктограмму Корзины пиктограмма при этом станет, синей, после чего отпустите мыши. По сути дела, файлы, папки и ярлыки, помещенные в Корзину, не удаляются окончательно, а лишь переносятся в специальную папку на диске, и их легко можно установить. Окончательное удаление объектов происходит через некоторое время, когда их вытесняют вновь помещаемые в Корзину файлы. Мы можем принудительно очистить Корзину. Для этого необходимо щелкнуть по пиктограмме правой кнопкой мыши и в появившемся контекстном меню выбрать Очистить корзину. Если после помещения файла, папки, ярлыка в Корзину выяснится, что действия были ошибочны, можно восстановить удаленные объекты, если перед этим Корзина. Для восстановления файлов следует открыть окно Корзины выбрать файлы, подлежащие восстановлению, и воспользоваться опцией Восстановить пункта меню Файл. После этого выбранные для восстановления файлы будут помещены на свое прежнее место. Для облегчения доступа к различным файлам и папкам можно снабдить их ярлыками. Выбор ярлыка равносилен выбору объекта, на который данный ярлык ссылается. Так, если ярлык соотносится с файлом программы, то произойдет запуск этой программы, если ярлык ссылается на папку, эта папка будет раскрыта. Ярлыки имеют на своей пиктограмме маленькую стрелку, позволяющую не путать их с самыми программами, папками, файлами. Если вы удалите ярлык, с объектом, на который он ссылается, ничего не произойдет. Есть несколько способов создания ярлыков. Во-первых , вы можете щелкнуть правой кнопкой мыши в том месте, где хотите создать ярлык и в появившемся контекстном меню выбрать пункты Создать и Ярлык. Перед нами откроется окно мастера создания ярлыка. Сначала введите путь к интересующему вас файлу или папке. Щелкните по кнопке Далее. Теперь мы должны ввести подпись под ярлыком и щелкнуть по кнопке Готово. Создание ярлыка закончено Второй путь создания ярлыка: щелкнуть правой кнопкой мыши по объекту, для которого хотим создать ярлык, и в контекстном меню выбрать пункт Создать ярлык. Ярлык можно перемещать в любое место. ⇧ Понятие программы. Системные, служебные и прикладные программ. Запуск и завершение программы, переключение между программами. Удаление зависшей программы. Обмен данными между программами. Стандартные программы из операционной системы Windows Программа это упорядоченная последовательность команд, сообщающих компьютере, что нужно «делать» в той или иной ситуации. Конечная цель любой компьютерной программы - управление аппаратными средствами. Все программы можно разделить на несколько классов, каждый из которых занимает определенную ступень в иерархии программного обеспечения. Встроенная система ввода-вывода Встроенная базовая система ввода-вывода (BIOS) хранится в постоянной памяти компьютера (не переписываемой и не сбрасывающейся при выключении питания). Она раскладывает на примитивные операции все команды, относящиеся к вводу или выводу данных из компьютера. BIOS осуществляет начальную (при выключении питания) загрузку операционной системы с дисковода или жесткого диска. Операционная система Операционная система загружается при каждом включении компьютера. Является как бы прослойкой между базовой системой ввода-вывода и остальными программами. Основные задачи операционной системы - распределять ресурсы компьютера, запускать прикладные программы и обрабатывать запросы этих программ на выполнение операций ввода-вывода. Также операционная система осуществляет диалог между пользователем и компьютером: позволяет работать с данными программами. Оболочки систем Следующим классом программ являются оболочки систем. Их задача - максимально упростить диалог пользователя с компьютером; в основе работы обычно лежит принцип “что вижу, то и делаю”. Кроме того, оболочки систем предоставляют множество дополнительных сервисных функций. В результате работа с системой строится по принципу “сиди и нажимай”, что, несомненно, очень удобно. В последнее время прослеживается тенденция включения функций оболочки непосредственно в операционную систему (пример - Windows 95 и Windows 98). Прикладные программы Самый распространенный класс программных продуктов, предоставляющий наибольший интерес для пользователя. Прикладные программы призваны решать самые разные задачи: редактирование текста, создание рисунков, работа с таблицами и др. Все эти программы пишутся по принципу максимального удобства для пользователя, обладают дружественным интерфейсом (средствами общения “компьютер - человек”, “человек - компьютер”). В настоящее время эти программы требуют высокопроизводительных, обладающих большими ресурсами компьютеров. Языки программирования Среди всех программных продуктов особое место занимают системы (или языки) программирования, они позволяют пользователям самим разрабатывать программы в соответствии со своими потребностями и запросами. Надо заметить, что написание программ - утомительное и долгое дело; кроме того, оно требует от программиста определенных навыков и знаний, в частности глубокого понимания устройства и принципов работы компьютера. В дальнейшем мы не будем касаться этого класса программных продуктов. Встроенные, нерезидентные и резидентные программы Мы только что рассмотрели различные классы программных продуктов. Теперь классифицируем все программы по способу их работы. Это три категории: встроенные, нерезидентные и резидентные программы. Встроенные программы постоянно хранятся внутри компьютера, они всегда готовы к работе, их не надо загружать. Основное назначение таких программ - обеспечивать связь между аппаратной частью компьютера (“железом”) и другими работающими в этот момент программами. Типичный представитель этого семейства - базовая система ввода-вывода (BIOS). Нерезидентные или обычные программы - самая распространенная категория программных продуктов. С их помощью можно решать самые различные задачи, но после того завершения работы нерезидентные программы полностью выгружаются из памяти компьютера, а управление передается другим программам. Резидентные программы после окончания работы не выгружаются полностью, а остаются в памяти либо целиком, либо небольшими фрагментами, после чего управление передается другой программе. При этом они могут просто “ждать” окончания работы данной программы. С тем чтобы потом опять взять управление на себя, или могут выполнять в этот момент какие - либо действия (например, выводить в правом верхнем углу экрана текущее время). ⇧ Служебные программы Диспетчеры файлов. С помощью программ выполняются большинство операций, связанных с обслуживанием файловой структуры: копирование, перемещение и переименование файлов, создание папок, удаление файлов и папок, поиск файлов и навигация в файловой структуре. Средства сжатия данных (архиваторы) - Предназначены для создания архивов. Средства просмотра и воспроизведения Обычно дают возможность просматривать документы и вносить в них изменения. Средства диагностики Предназначены для автоматизации процессов диагностики программного и аппаратного обеспечения. Их используют не только для устранения неполадок, но и для оптимизации работы компьютерной системы. Средства контроля (мониторинга) Программные средства контроля позволяют следить за процессами, происходящими в компьютерной системе. Средства коммуникации Позволяют устанавливать соединения с удаленными компьютерами, обслуживают передачу сообщений электронной почты, работу с телеконференциями. Средства обеспечения компьютерной безопасности К этой весьма широкой категории относятся средства пассивной и активной защиты данных от повреждения, а также средства защиты от несанкционированного доступа, просмотра и изменения данных Просмотр очереди на печать. Управление принтерами. Предварительный просмотр и печать документа. Печать части документа. Непечатаемые символы. Просмотр очереди на печать . Если вы послали на печать какие - либо документы, то справа на панели задач появится значок принтера, как только печать закончится, этот значок автоматически исчезнет. По большей части в процессе печати не требуется вмешательство пользователя, но иногда бывает нужно переставить или удалить задание, приостановить печать и так далее. В этом случае необходимо дважды щелкнуть по значку принтера на панели задач (или если ярлык принтера находится на рабочем столе, выбрать этот ярлык). На экране будет раскрыто окно принтера. Здесь вы можете увидеть очередь заданий на печать, ход их выполнения, состояния принтера и тому подобное. Рядом с именем программы и печатаемого документа указано состояние принтера, размер документа, дата и время начала печати. Состояние документа при печати: Постановка в очередь - документ готовится к печати Идет печать - документ печатается Приостановлен - печать приостановлена Ошибка - при печати документа произошла ошибка, требующая вмешательство пользователя (например, закончилась бумага) Удаление (deleting) - документ удаляется по очереди на печать Если никаких сообщений о состоянии печати документа не выводится, это значит, что документ поставлен на печать и «ждет» своей очереди Надписи о состоянии печати могут комбинироваться. Так, Постановка в очередь - Идет печать означает, что первые страницы документа уже выводятся на принтере, в то время как основная часть документа еще только подготавливается к печати Если вы хотите закрыть окно принтера, щелкните по кнопке [закрыть] Закрытие окна принтера ни как не влияет на печать документов Предварительный просмотр документа Весьма полезной функцией текстового редактора Word является возможность увидеть документ таким, каким он будет выведен на принтер. Для этого нужно воспользоваться кнопкой «предварительный просмотр». Инструменты предварительного просмотра Печать – позволяет вывести документ на принтер. Увеличение – если эта кнопка нажата, то щелчок по любому месту страницы приводит к увеличению этого фрагмента; если эта кнопка не нажата, то щелчок по тексту приводит к установке в данное место курсора (данный режим позволяет исправлять мелкие ошибки) Одна страница – включает режим, позволяющий видеть на экране одну страницу. Несколько страниц – включает режим, позволяющий видеть на экране несколько страниц Масштаб – текстовое поле со списком, где можно указать масштаб просмотра Линейка – позволяет включить/ выключить режим вывода линеек слева и вверху экрана Подгонка страниц – при щечке по этой кнопке Word автоматически пытается уменьшить документ на одну страницу Во весь экран – включает, выключает режим полного экрана Контекстная справка – позволяет получить контекстную справку Печать документа Для печати всего документа на принтере, щелкните на кнопке Печать панели инструментов или панели Предварительный просмотр. Иногда требуется напечатать только часть документа (например, сначала нечетные, а затем четные страницы для печати на двух сторонах листа, или, скажем, заново отпечатать дефективный лист). В этом случае вы должны воспользоваться опцией Печать пункта меню Файл или нажать комбинацию клавиш Ctrl+P. Такой способ используется и при необходимости задания параметров печати. Поле Страницы дает возможность напечатать Все , текущую страницу (страницу на которой находится курсор), напечатать только указанные страницы, выделенный фрагмент. Мы можем распечатать необходимое количество копий Непечатаемые символы При наборе текста иногда бывает полезно увидеть символы, которые не выводятся на печать, но оказывают существенное влияние на внешний вид документа. К непечатаемым символам относятся пробелы, табуляторы, символы конца строки и абзаца, мягкие переносы. ⇧ Запуск и завершение работы. Экран Word: Заголовок окна и кнопки окон. Строка меню. Панели инструментов. Линейки. Полосы прокрутки. Строка состояния. Контекстно-зависимое меню. Word является универсальным текстовым редактором. Он использует множество приложений и других программ. Область применения Word весьма широка. Это набор текста любой сложности, подготовка и создание документов, писем, отчётов, в том числе и с иллюстрациями и многое другое. Можно сказать, что Word применим практически везде, где требуется работа с текстом. Кроме того в последней версии Word 2003г добавлены весьма развитые средства работы с гипертекстовыми документами и документами, предназначенными для публикации в Интернет. Это придаёт работе с Word несомненную лёгкость и позволяет избежать многих ошибок. Кроме того, текстовый редактор Word обладает большим набором сервисных функций. Это: проверка правописания и грамматики, поиск синонимов, создание таблиц, рисунков и текстовых эффектов. Средства печати для настройки принтера так же весьма гибки. Вы можете напечатать все страницы сразу, только чётные или нечётные страницы, или же напечатать лишь часть страниц документа. Версии Word Если буква «W» бирюзовая (зеленоватая), то мы в Word-7 1995 года, либо в Word-8, 1997 года. Если буква «W» - синяя и находится на фоне белого листа бумаги, то мы в Word-9.2000 года. Запуск и завершение работы. Программа Word является стандартной Widows программой, ее запуск и завершение тоже осуществляется стандартно. Для запуска необходимо щелкнуть по кнопке Пуск выбрать пункт главного меню Программы, пункт Microsoft Office пункт Microsoft Word и сразу откроется окно документа Word. Для завершения работы нужно щелкнуть по кнопке Закрыть, или пункт меню Файл, опция Выход. Понятие интерфейса. Интерфейс – это организация взаимодействия между компьютерной программой и пользователем. Интерфейс создает среду, позволяющую человеку эффективно управлять машиной. В верхней части экрана находится Заголовок окна, где указано имя программы, также кнопки изменения размера окна и копка Закрыть. Под заголовком расположена строка меню(.Файл, Правка, Вид, Вставка, Формат, Сервис, Таблица, Окно, Справка).В ней расположены пункты, объединяющие по своему назначению опции. Щелчок мыши по любой из этих опций проводит к открытию подменю. Файл (File) – все операции, связанные с файлами, печатью и форматом страницы; Правка (Edit) – работа с буфером обмена, поиском и заменой текста, а также отмена и повторение последних операций; Вид (View) – задаёт варианты просмотра документа; Вставка (Insert) – операции, связанные со вставкой, в том числе внедрение объектов; Формат (Format) – всё, что имеет отношение к форматированию: вид абзаца, шрифта и т.д.; Сервис (Tools) – дополнительные функции: проверка орфографии, синонимы, перенос слов и т.д., а также настройка Word; Таблица (Table) – создание и обработка таблиц; Окно (Window) – все операции, связанные с вторичными окнами Word, в том числе при работе с несколькими документами сразу; Под строкой меню расположены панели инструментов. Они состоят из кнопок и раскрывающихся списков. Сюда выведены наиболее часто используемые функции, связанные с редактированием и форматированием текста. Каждая кнопка имеет свое название, чтобы его увидеть, задержите указатель мыши на кнопке. Если функция, закрепленная за кнопкой, в данный момент недоступна, то картинка на кнопке выводится блеклым светом. Панели инструментов могут быть настроены по желанию пользователя. Сверху и слева от окна документа располагается линейка. Ее назначение – показать расположение текста на странице. С ее помощь можно изменить левый и правый отступы, задать красную строку. Серые части на линейке измерений показывают часть листа, не предназначенную для печати, - поля документа. Полосы прокрутки почти не отличаются от стандартных, за исключением небольших нюансов. Слева от горизонтальной полосы прокрутки расположены четыре небольших кнопки. Они отвечают за режим просмотра документа. Что касается вертикальной полосы прокрутки, то, помимо привычных элементов, внизу на ней расположены две кнопки с двойными треугольниками и кнопка с точкой. Щелчок по кнопке с двойными треугольниками вызывает прокрутку экрана вверх или вниз к следующему объекту перехода, а щелчок по кнопке с точкой позволяет выбрать объект перехода (например, страницу). В самом низу экрана располагается строка состояния. В ней отображается: номер текущей страницы, текущий раздел, текущая страница/общее число страниц документа, текущее положение курсора, расстояние от верхнего края документа, строка (считая от начала текущей позиции), количество символов слева от курсора В следующем поле показаны текущие режимы редактирования. В строке состояния также выводится краткая подсказка по функциям кнопок и опций меню или текущая операция (например, запись документа на диск). Контекстное – зависимое меню Щелкнув в любом месте окна правой кнопкой мыши, вы вызовите контекстное меню, позволяющее получить доступ к наиболее актуальным в данный момент функциям. Так при щелчке правой кнопкой мыши по тексту вы получите доступ к операциям с буфером обмена, форматированием текста; а при щелчке правой кнопкой по панели инструментов – к настройкам панели инструментов. ⇧ Основы работы с документами Word Создание. Открытие. Сохранение документа. Переключение между документами. Способы движения по документу. Режимы просмотра документа. Ориентирование в документе. Создание нового документа При запуске текстовый редактор Word автоматически открывает пустой документ. Иногда возникает необходимость создать новый документ при редактировании уже существующего. Для этого вы можете воспользоваться кнопкой Создать, или пункт меню Файл опция Создать в появившимся окне необходимо выбрать вкладку «Общие», а затем значок « Новый документ», на основе которого будет создан документ; щелкнуть «ОК». Открыть. Чтобы открыть существующий документ необходимо: в меню «Файл» выбрать команду «Открыть» или щелкнуть по кнопке «Открыть» стандартной панели инструментов, появится диалоговое окно «Открытие документа». В поле «Папка» выбрать диск, на котором находится нужный документ; в поле, которое расположено ниже, выбирается (двойным Щелчком) папка с документами и сам документ; щелкнуть по кнопке «Открыть». По умолчанию в поле списка выводится только файлы с документами Word. Для вывода других типов файлов необходимо выбрать пункт «Все файлы» в поле «Тип файлов». Сохранение документа. В меню Файл выбрать команду «Сохранить как», появится диалоговое окно «Сохранение документа». В появившемся окне в поле «Папка» следует выбрать папку или диск на котором нужно сохранить документ. В поле «Имя файла» ввести имя документа. В поле «Тип файла» формат «Документ Word», в котором будет сохранен документ. Щелкнуть на кнопке «Сохранить».При повторном сохранении, можно щелкать на кнопке «Сохранить» стандартной панели инструментов. Диалоговое окно «Сохранение документа» не выводится, документ автоматически сохраняется в том же файле. Для тог, чтобы сохранить этот же документ под другим именем или в другой папке, необходимо в меню «Файл» вновь выбрать команду «Сохранить как», после чего вновь появиться диалоговое окно «Сохранение документа». Переключение между документами. Переход между документами осуществляется через пункт горизонтального меню «окно»; через Панель задач, клавишами AIT+TAB Способы движения по документу. Обратите внимание на горизонтальную чёрную полосу - это граница между текущей и следующей страницей. Движение с помощью клавиш движения курсора. Можно также двигаться с помощью цифрового блока клавиатуры («Num Lock» погашен). Движение мышью с помочью линеек прокрутки. Можно поставить курсор в нужное место, только если там уже есть символы, - «курсор в пустоту не входит».Если какой то текст был «зачернён» и мы покрутили экран бегунком, то «зачернение» снимается только в момент щелчка мышью в текст. Горизонтальный бегунок - это упрощенная версия вертикального бегунка. Если лист вмещается в экран, то двигаться с помощью горизонтального бегунка невозможно. Режимы просмотра документа. Слева вcтык к горизонтальному бегунку находятся пиктограммы смены режима просмотра документа. Нормальный режим работы вWord - «режим разметки». Режим просмотра документа (то есть то, сколь близко к истине текст отражается) можно поменять так же через пункт горизонтального меню «Вид». В том случае, если ошибочно оказались в пункте «Вид».® «Во весь экран», то выйти из него можно двойным нажатием на «Esc». На панели инструментов может присутствовать кнопка «Схема документа». В большинстве случаев нужно следить за тем, чтобы она была не нажата, так как она выводит слева от документа его краткую схему и занимает под эту схему часть экрана. Ориентирование документа. В нижней части экрана находится статус - строка (строка состояния). Наиболее интересный параметр в статус - строке - 2/13. первая цифра показывает номер текущей страницы в документе, вторая - количество страниц в документе всего. ⇧ Изменение шрифта. Изменение начертания, размера шрифта. Выравнивание абзаца. Указание красной строки. Отступы слева и справа. Копирование формата. Изменение шрифта. Если вы собираетесь сделать акцент на определенных фрагментах текста (например, на заголовках), можно изменить шрифт. Для этого откройте список с названиями шрифтов (раскрывающийся список Шрифт) панели инструментов Форматирование и выбери новый шрифт. Изменение начертания шрифта [Полужирный]– текст будет вводиться утолщенными символами; [Курсив]– текст будет вводиться наклонными символами; [Подчеркивание]– при вводе текст будет подчеркиваться. Полужирное начертание обычно используется в заголовках, реже – для выделения отдельных фрагментов текста (для этого предпочтительнее курсивное начертание). Комбинацию полужирного и курсивного начертаний, как правило, применяют только в заголовках. Подчеркивание – весьма специфичных тип выделения, он используется нечасто (исключение составляют разного рода бланки и формы). Изменение размера шрифта. В полиграфии размер шрифта, толщину линии и некоторые подобные величины принятого измерять в пунктах. Эта традиция распространилась и на текстовые редакторы. Как уже говорилось выше, 1 пункт равен 1/72 дюйма или 0.35 мм. Для справки: обычно текст набирается шрифтом размером в 10 пунктов, иногда 11 или 12 пунктов. Задать формат шрифта можно с помощью опции Шрифт (Font) пункта меню Формат (Format). Другой вариант – опция Шрифт (Font) контекстного меню или комбинация Ctrl + D. Выравнивание абзаца Наиболее распространенный вариант форматирования – выравнивание абзаца. Выравнивание может происходить четырьмя способами: Влево – левый край текста ровный, а правый определяется концами слов; Вправо – правый край будет ровным, а левый – неровным; По центру – осевая линия строки совпадает с осевой линией страницы, левый и правый края текста будут неровными; По ширине – левый и правый края текста ровные за счет разного расстояния между словами. Как правило, для основного текста используется выравнивание по ширине (реже – по левому краю), для заголовков – выравнивание по центру (реже – по левому краю). Выравнивание по правому краю используется для каких – либо посвящений, адресов, подписей. Указание красной строки. При начале нового абзаца (после нажатия Enter) Word автоматически ставит красную строку. Указатель отступ по красной строке можно с помощью горизонтальной линейки. Для этого переместите мышью маленький указатель (он расположен на линейке слева вверху) на нужное расстояние от левого поля листа (рекомендуемая величина отступа – 1…2 см). Отступы слева и справа. С помощью верхней линейки можно задать отступы слева и справа от абзаца. Для этого надо передвинуть мышью маленькие указатели, расположенные внизу линейки соответственно слева и справа (указатель для отступа слева состоит из двух частей, при перемещении нижней части одновременно передвигается и указатель красной строки, а при перемещении верхней – только указатель отступа). Табуляция. С помощью верхней линейки задаются произвольные позиции табуляции. Для этого достаточно щелкнуть мышью в нужном месте линейки. Сменить тип табулятора (с выравнивания по левому краю на выравнивание по центру, по правому краю, по разделителю целой и дробной части числа) можно по маленькому полю, расположенному слева от линейки. Удалив ставший ненужный табулятор можно, ухватив его мышью и стащив с линейки. Копирование формата. В программе Word есть возможность копирования формата в другое место. Для этого вы должны выделить фрагмент, формат которого хотите скопировать, затем щелкнуть по кнопке [Формат по абзацу] ([Format Painter]) и выделить фрагмент, к которому должно быть применен копируемый формат. Копирование формата закончено. Если же вы хотите скопировать оформление не в одно, а в несколько мест, то после выделения абзаца текста необходимо дважды щелкнуть по кнопке [Формат по абзацу] ([Format Painter]). В дальнейшем вы можете выделять фрагменты текста, к которым необходимо применить форматирование. Выход из этого режима осуществляется повторным щелчком по кнопке [Формат по абзацу] ([Format Painter]) или нажатием клавиши Esc. ⇧ Программа для работы из командной строки Работа с Far manager. Запуск и завершение. Внешний вид экрана. Панели. Командная строка. Управление панелями и запуск файлов. Смена диска. Работа с файлами и папками выделения, копирования, создания, перемещение, удаление, просмотр. Запуск и завершение. Для запуска FAR необходимо, на панели задач один раз щелкнуть на значке FAR или дважды щелкнуть на рабочем столе, на ярлыке программы или выполнить команду запуска программы через Мой компьютер "C:\Program Files\Far\Far.exe". После запуска FAR manager компьютер перейдет в текстовый режим, и на экране появятся две панели оболочки. Завершение работы с FAR осуществляется нажатием клавиши F10. Внешний вид экрана. При запуске FAR экран примет вид. В верхней части экрана расположены две панели, за ними следует командная строка, а в самом низу значение функциональных клавиш. Одна из панелей является активной, у нее ярким цветом выделен заголовок. Панели. На экране отображаются две панели (левая и правая). В верхней части панели выводится путь к файлам и папкам, отображенным в данной панели. В середине панели выводится, содержимое данной папки. Внизу панели располагается служебная информация имя файла (или папки), на котором находится указатель, дата и время его создания. Если выделено несколько файлов (или папок) то чуть выше выводится их суммарное количество и суммарный размер выделенных файлов. В самом низу панели указывается общий объем и общее количество файлов в текущей папке. Командная строка. Командная строка FAR manager позволяет вводить команды операционной системы. Чтобы выполнить введенную команду, необходимо нажать Enter. При вводе допускается корректировка содержимого командной строки. Корректировка осуществляется следующим образом: Ctrl +S – передвинуть курсор на одну позицию влево; Ctrl +D – передвинуть курсор на одну позицию вправо; Ctrl + ¬ - передвинуть курсор на одно слово влево; Ctrl + ® - передвинуть курсор на одно слово вправо; Ctrl + Home – передвинуть курсор на первую позицию в строке; Ctrl +End – передвинуть курсор на последнюю позицию в строке. Del – удалить символ под курсором; Back Space – удалить символ перед курсором; Ctrl + K – удалить все за курсором; Esc или Ctrl + Y – очистить командную строку; Ctrl + E – вывести в командную строку ранее введенную команду; Ctrl + X – вывести в командную строку команду, введенную вслед за той, которая там находится. Установить курсор в нужную позицию в командной строке можно также с помощью мыши – необходимо щелкнуть в интересующем вас месте. Управление панелями и запуск файлов. Переход с одной панели на другую – клавиша TAB или щелчок левой кнопкой мыши в нужной панели. Ctrl + O – убрать / вывести панель на экран (при первом нажатии панели убираются с экрана, при повторном нажатии появляются обратно); Ctrl +P – убрать / вывести на текущую панель на экран; Ctrl +F1 – убрать / вывести левую панель на экран; Ctrl +F2 – убрать / вывести правую панель на экран; Ctrl +U – поменять панели местами; Убрать с экрана панели можно и с помощью мыши – достаточно щелкнуть в левом верхнем углу, повторный щелчок в это место вернет панели обратно. Запустить файлы можно в командной строке или выделить файлы и нажать Enter. Смена диска. Имеется возможность сменить текущий диск панели. Для этого нужно нажать Alt+F1 для левой панели и Alt+F2 для правой; на экран будет выдан запрос на смену диска. Необходимо клавишами управления курсором выбрать диск и нажать Enter. Выделение групп файлов и папок. Существует несколько способов выделения файлов:
Для выделения файлов по маске нажимаем «+» на цифровой панели и в окошке задаем маску и нажимаем Ввод. Для отмены выделения по маске нажимаем «-» на цифровой панели и задаем маску и нажимаем клавишу Enter. Если вы используете мышь, то для выделения файла (папки) необходимо щелкнуть на нем правой кнопкой мыши. Повторный щелчок снимает выделение. Чтобы выделить сразу несколько файлов (папок), вы должны подвести указатель к первому файлу, нажать правую кнопку мыши, и не отпуская ее, протащить мышь по нужным файлам. Для выделения группы файлов или папок нужно подвести указатель к нужному файлу (папке) и нажать клавишу Ins, при этом файл будет выведен желтым цветом. Снимается выделение точно также. Необходимо подвести указатель к выделенному файлу (папке) и еще раз нажать Ins. F5 - Копирование файлов и папок. Для копирования необходимо выполнить следующие действия:
Создание текстового файла.
F7 – Создание нового каталога (папки).
F6 – Перенос файлов или каталогов (папок).
F3 - просмотр содержимого файла.
F8 - Удаление файлов папок.
Основные сведения. Особенности. Актуальность. Приглашение. Правила работы. Команды: работы с файлами, работы с каталогами, другие. Операционная система – неотъемлемая часть любого компьютера. Ее задача – распределение ресурсов компьютера, запуск прикладных программ и обработка запросов этих программ на выполнение операций ввода вывода. С помощью операционной системы осуществляется диалог между пользователем и компьютером. Одной из первых популярных операционных систем была MS DOS – дисковая операционная система фирмы Microsoft. Она была создана в 1981 г. фирмой Microsoft по заказу IBM для разрабатывающихся тогда компьютеров IBM PC. При выпуске новых версий MS-DOS фирма Microsoft неукоснительно следовала двум важным принципам: - сохранение совместимости: любая версия MS-DOS могла использовать программы, написанные для любой из предыдущих версий; - работоспособность на любом IBM PC – совместимом компьютере. MS-DOS однозадачная ОС, черный фон, нет управления мышью, работа по командам набранным с клавиатуры. Следует иметь в виду два важнейших факта. Все дисковое пространство, доступное компьютеру (на гибких и жестких дисках), делится на логические диски. Каждый логический диск содержит отдельные файлы и каталоги первого уровня, все вместе они образуют корневой каталог данного диска. В каталогах первого уровня регистрируются отдельные файлы и каталоги второго уровня. MS-DOS всегда «находится» на конкретном (текущем) диске и в конкретном (текущем) каталоге. Для загрузки ОС необходимо чтобы в дисководе находилась системная дискета или чтобы на логическом диске С: была записана ОС. После проверки оборудования вызывается программа – загрузчик. Подготовка заканчивается, когда на экране появляется так называемое приглашение MS-DOS, которое может выглядеть, например, так: C:\ >. С права от угловой скобки появляется мерцающий курсор: MS- DOS приглашает вас набрать команду. Строка экрана, в которой вы видите приглашение, называется командной строкой. Для выполнения программы в командную строку набирается исполняемый файл программы, а если необходимо и дополнительная информация (параметры программы) в следующем формате: <имя файла >[<параметры>] Имя файла и аргументы командной строки отделяются друг от друга одним или несколькими пробелами. Набирать команду можно на любом регистре клавиатуры - верхнем или нижнем. Закончив набор команды, нажмите клавишу Enter. Команды. Работа с файлами Copy con_ имя файла – создание файла; Copy _ имя файла 1_ имя файла 2 – копирование файла; Copy_ имя 1 + имя 2 новое имя – слияние файлов; Ren_ имя 1_ имя 2 – переименование файла; Type _ имя файла – просмотр файла на экране; Del_ имя файла – удаление файла; Move_ имя файла_ имя папки – перемещение файла в другой каталог; Команды. Работа с папками Md_ имя папки – создание папки; Dir_ имя папки – просмотр папки; Move_ имя папки новое имя – переименование папки; Rd_ имя папки – уничтожение пустой папки; Deltree_ имя папки –уничтожение папки со всем содержимым; Cd_ имя папки – переход из текущей папки; ⇧ Команды. Другие (Time Edit Data Help) Архивный файл понятие и назначение. Программы архивации принцип действия, эффективность для разных файлов. Примеры программ – архиваторов, их назначение. Архивный файл представляет собой набор из одного или нескольких файлов, помещенных в сжатом виде (как правило, уменьшенных в объеме за счет использования разных математических алгоритмов сжатия без потери информации) в единый файл, из которого их при необходимости можно извлечь в первоначальный вид. Этот файл позволяет также добавлять новые и заменять уже существующие в архиве файлы. Каждый архивный файл имеет оглавление, посредством которого можно узнать имена файлов, содержащихся в архиве, их размер, время и дату создания, а также, если требуется, путь к этим файлам. Дополнительно для каждого файла в архиве вычисляется циклический код контроля (CRC), используемый для проверки целостности архива. Необходимость архивации файлов. Вы создали документ настолько большой, что он не вмещается на 1-ну дискету и его проблематично перенести с компьютера на компьютер. На вашем компьютере (на его жестоком диске) лежит очень много документов, которые вы годами не используете, но предвидите, что когда-то в будущем они понадобятся. При этом у вас не хватает свободного места на диске. Вам нужно перенести массу небольших документов, суммарный объем которых больше, чем объем имеющихся у вас дискет. При работе на компьютере иногда возникают ситуации, приводящие к пропаданию или порче информации на жестком диске. Причины потери информации: физическая порча информации на магнитных дисках; неправильная корректировка файлов; случайное уничтожение файлов; разрушение информации вирусом и т.д. Следовательно необходимо иметь резервные копии для быстрого восстановления файлов, причем эти копии постоянно нужно обновлять новыми версиями файлов. Для создания архивов используются специализированные программы – упаковщики (архиваторы). Архиваторы – это программы, позволяющие специальным образом сжимать информацию и объединять несколько файлов в один архивный. Программы архиваторы отличаются форматом архивных файлов, скоростью работы, степенью сжатия файлов, удобством использования. При выборе инструмента для работы с архивами следует учитывать два фактора: эффективность, т. е. оптимальный баланс между экономией дисковой памяти и производительностью работы, и совместимость, т. е. возможность обмена данными с другими пользователями. Совместимость, пожалуй, сегодня более важна, так как по достигаемой степени сжатия конкурирующие форматы и инструменты различаются на проценты (но не в разы), а вычислительная мощность современных компьютеров делает время обработки архивов не столь существенным показателем, как, скажем, десять лет назад. Поэтому при выборе инструмента для работы с архивами важнейшим критерием для большинства пользователей (во всяком случае тех, для кого обмен большими массивами данных — насущная проблема), вероятно, является способность программы «понимать» наиболее распространенные архивные форматы, даже если эти форматы не самые эффективные. Наиболее распространенные программы-архиваторы имеют приблизительно одинаковые возможности, и ни одна из них не превосходит другие по всем параметрам: одни программы работают быстрее, другие обеспечивают лучшую степень сжатия файлов. Даже если сравнивать программы только по степени сжатия, то среди них нет лидера: разные файлы лучше сжимаются разными программами. Принцип работы архиваторов основан на поиске в файле "избыточной" информации и последующем ее кодировании с целью получения минимального объема. Самым известным методом архивации файлов является сжатие последовательностей одинаковых символов. Например, внутри вашего файла находятся последовательности байтов, которые часто повторяются. Вместо того, чтобы хранить каждый байт, фиксируется количество повторяемых символов и их позиция. Например, архивируемый файл занимает 15 байт и состоит из следующих символов: B B B B B L L L L L A A A A A В шестнадцатеричной системе 42 42 42 42 42 4C 4C 4C 4C 4C 41 41 41 41 41 Архиватор может представить этот файл в следующем виде (шестнадцатеричном): 01 05 42 06 05 4C 0A 05 41 Это значит: с первой позиции пять раз повторяется символ "B", с позиции 6 пять раз повторяется символ "L" и с позиции 11 пять раз повторяется символ "A". Для хранения файла в такой форме потребуется всего 9 байт, что на 6 байт меньше исходного. Описанный метод является простым и очень эффективным способом сжатия файлов. Однако он не обеспечивает большой экономии объема, если обрабатываемый текст содержит небольшое количество последовательностей повторяющихся символов. Более изощренный метод сжатия данных, используемый в том или ином виде практически любым архиватором, - это так называемый оптимальный префиксный код и, в частности, кодирование символами переменной длины (алгоритм Хаффмана). Код переменной длины позволяет записывать наиболее часто встречающиеся символы и группы символов всего лишь несколькими битами, в то время как редкие символы и фразы будут записаны более длинными битовыми строками. Например, в любом английском тексте буква E встречается чаще, чем Z, а X и Q относятся к наименее встречающимся. Таким образом, используя специальную таблицу соответствия, можно закодировать каждую букву Е меньшим числом бит и использовать более длинный код для более редких букв. Популярные архиваторы ARJ, PAK, PKZIP работают на основе алгоритма Лемпела-Зива. Эти архиваторы классифицируются как адаптивные словарные кодировщики, в которых текстовые строки заменяются указателями на идентичные им строки, встречающиеся ранее в тексте. Например, все слова какой-нибудь книги могут быть представлены в виде номеров страниц и номеров строк некоторого словаря. Важнейшей отличительной чертой этого алгоритма является использование грамматического разбора предшествующего текста с расположением его на фразы, которые записываются в словарь. Указатели позволяют сделать ссылки на любую фразу в окне установленного размера, предшествующего текущей фразе. Если соответствие найдено, текущая фраза заменяется указателем на своего предыдущего двойника. Ясно, что эффективность архиватора будет разной для разных файлов – в зависимости от того, много ли том повторяющихся кусков. При архивации, степень сжатия файлов сильно зависит от формата файла. Графические файлы типа TIFF, JPEG и GIF уже заранее компрессированы и здесь даже самый лучший архиватор мало чего найдет для упаковки. Совсем другая картина наблюдается при архивации текстовых файлов -сжимается раз в десять, файлы для черно-белых картинок без полутонов (например, формат ВМР и им подобных) в зависимости от насыщенности деталями – в два, в четыре. Хуже сжимаются программы. Все программы для архивации условно можно разделить на две категории: Для командной строки MS-DOS (ARJ, PKZIP, RAR, ZIP, и т. д.) Для WINDOWS (WINZIP, WINRAR и т. д.) Все они работают достаточно быстро и хорошо. ⇧ Понятие вируса, форма проявления, действия вирусной программы. Профилактические меры. Антивирусные программы: назначение, принцип работы. Примеры. Правила использования антивирусных пакетов. Вирусная программа – это разновидность вредных информационных пакетов которые созданы таким образом чтобы скрытно эффективно размножатся и разрушать программу компьютера. Проявляться вирусная программа может по-разному: это сильное замедление работы компьютера, возникновение помех на экране – различные фразы, перевёртывание экрана, пропажа информации с экрана, звуковые эффекты. Вирусные программы чаще всего заражают исполняемые файлы программ драйверов или игр, и запускается вместе с ними, перехватывая у них управление, следовательно, инфицированным может стать любой файл. Сперва он работает скрытно, повсюду внедряется, заражая всё что, может и лишь потом даёт о себе знать. Действия вируса весьма разнообразны: он может полностью уничтожить программу, испортить или изменить файлы, перестроить её, в случае троянской программы. Эти вирусы маскируются под безобидные утилиты и дополнения они предназначены для съёма информации с компьютера, или получение к нему несанкционированного доступа через Интернет. В качестве профилактики рекомендуется проверять каждый поступающий документ или файл, а так – же загружаемые программы, необходимо проверять дискеты и компакты. А главное регулярно обновлять базы антивирусных программ. предназначены для проверки текущего состояния компьютера на наличие вируса сканирования жёсткого диска при профилактике и борьбы с вирусами в случае обнаружения. Антивирусная программа при работе производит несколько основных действий – это сканирование, т.е. просмотр оперативной памяти компьютера и носители данных ища вирусоподобные объекты. Кроме поиска, сканеры выполняют лечебно – предохранительные функции, они способны уничтожить вирусы и восстановить исходное состояние файла. Программы мониторы следят за идущими процессами файловых операций в операционной системе в реальном времени. Сканер запускается по желанию а монитор работает всегда. его цель поймать вирус при попытке проникновения. Программы – ревизоры рассчитаны на корпоративного или профессионального потребителя, его задача контролировать вирусную активность, регистрировать вирусные или вирусоподобные действия. Ревизор способен обнаружить даже неизвестные вирусы. В настоящее время существует несколько популярных антивирусных программ и пакетов. Наиболее мощные средства предлагает “Лаборатория Касперского”. Её продукты серии AVP регулярно занимают первые места в конкурсах. Интерфейс программы простой, монитор запускается автоматически при запуске компьютера. При использовании антивирусных пакетов необходимо регулярно проводить обновление антивирусных баз так – как количество создаваемых вирусов стремительно растёт. ⇧ Общие сведения о программах компьютерной графики Понятие цифрового изображения. Виды изображений. Примеры программ компьютерной графики. Графический редактор Paint: назначение и возможности. Любое изображение в газете, на фотографии или на холсте художника можно представить себе как совокупность точек, каждая из которых окрашена в тот или иной цвет. Любое изображение на экране монитора также является совокупностью точек (пикселей), каждая из которых окрашена в тот или иной цвет. Все комплексы изображения являются цифровыми, т.е. каждый пиксель описывается неким целым числом, представляющим цвет точки. Количество цветов, которые можем воспроизводить видеоадаптер, определяется количеством бит, отводимых в видеопамяти ПК для описания одной точки. Например, 4 бита позволяют воспроизводить 16 цветов, 8 бит 256 цветов т.д. Четкость картинки на экране зависит от разрешающей способности видеоадаптера (например,
640 Ч 480, 800 Компьютерная графика – создание и обработка цифровых изображений на компьютере. Цифровое изображение – модель реального или синтезированного (созданного искусственно) изображения, хранящаяся в памяти ПК в виде комбинации кодов (цифр). Изображения бывают двух видов: векторное изображение и растровое изображение. Векторные редакторы отличаются от растровых способом представления данных об изображении. Векторным изображением является точка, а линия. Векторная модель цифрового изображения – это список параметров, математически определяющих объекты, составляющие синтезированное изображение. Основные достоинства – компактность, легкость модификации, качество изображения. Недостаток – зависимость времени визуализации от сложности и количества объектов, невозможность описать с помощью объектов реальное изображение (например, фотографию человека). Растровая модель цифрового изображения – это прямоугольная матрица геометрически одинаковых неделимых элементов, каждый из которых в закодированном виде хранит информацию о соответствующем ему участке реального или синтезированного изображения. К компьютерной графике относятся программы – Photoshop, Paint, CorelDRAW и другие. Photoshop – векторное и растровое изображение. Paint – растровое изображение. CorelDRAW – растровое изображение. Paint является OLE – сервером, и созданные Paint рисунки можно вставлять в документы всех универсальных приложений Windows: Word, Excel, Power Point В Paint можно создавать рекламу, буклеты, объявления, приглашения, поздравления, иллюстрации для текстовых документов (статей, отчетов, книг). Редактор – неплохое средство для обучения новичков элементарным навыкам обработки графических объектов и эти навыки помогут при необходимости освоить мощные графические средства (например, Adobe Photoshop). На примере графического редактора Paint мы изучим азбуку создания и редактирования растровых (точечных) изображений. ⇧ Запуск и завершение программы. Элементы окна программы. Строка заголовка. Пиктограммы управления. Горизонтальное меню. Полоса прокрутки. Строка состояния. Рабочее поле. Набор инструментов. Меню инструмента. Палитра цветов. Атрибуты изображения. Сохранения и загрузка изображений. Основы работы с программой Paint. Основные операции графического редактора: рисование указателем мыши произвольных изображений (линий, круга, домика, дерева и т.д.); ввод текстовых надписей тем или иным шрифтом; увеличение, уменьшение, изменение пропорций картинки или её участка; операции с фрагментами, позволяющие вырезать участки картинки, перемещать их, копировать, составлять изображение из нескольких фрагментов и т.д.; дополнительные операции (стирание участков картинки, изменение цветов, печать и т.д.). Графический редактор Paint (от английского «рисовать красками») – пример простого однооконного графика редактора Paint –это программа предназначенная для создания и редактирования на экране изображений. Эти изображения сохраняются в графе файлах растрового формата (BMP или PCX). Каждое изображение это мозаика из точек, окрашенных в тот или иной цвет. Созданные в Pointe рисунки можно вставлять в документы всех универсальных приложений Windows : Word, Excel, Power Point, Access. Редактор Paint позволяет создавать довольно сложные и внешне привлекательные рисунки, схемы, чертежи (в цвете или черно-белыми). В Paint м создавать рекламу, буклеты, объявления, приглашения, поздравления, иллюстрации для текстовых документов (статей, отчетов, книг) и т.д. Кроме того, этот редактор – неплохое средство для обучения новичков элементарным навыкам обработки графических объектов, и эти навыки помогут вам при необходимости освоить более мощные графические средства (h-p, Adobe Photoshop). Paint не предназначен для серьезных графических работ- например, для технического проектирования (деталей, машин, домов), для редактирования фотоиллюстраций. Запуск и завершение Paint.Для того, чтобы запустить Paint: 1 способ. Необходимо левой клавишей мыши нажать Пуск, выбрать: «Программы»- «Стандартные»-Paint. Открывшемся окно будет иметь заголовок «Безымянный», поэтому рекомендуется переименовать документ при сохранении. 2способ Правой клавишей мыши щелкнуть по рабочему столу-«Создать»-«Точечный рисунок». Далее печатаем с клавиатуры имя рисунка-Enter-Enter Окно программы Документами Paint являются графические файлы. Редактор одновременно может работать только с одним документом, поэтому окно документа совмещено с окном программы. Иными словами, Paint – однооконное приложение. Кроме стандартных элементов (заголовка горизонтального меню), окно имеет горизонтальную и вертикальную полосы прокрутки, строку состояния, а так же четыре специальные области: Рабочее поле Набор инструментов Меню инструмента Палитру цветов По края самого рисунка стоят черные квадратики – узелки. Если взяться за них (курсор должен превратится в двустороннюю стрелку) и потащить, то может изменить размеры поля, на котором находится изображение – как бы такого бумажного листа. При это в строке состоянии вы можете прочесть размеры этого поля: первая цифра – ширина в пикселях, вторя – высота. Инструменты, палитру и строку состояния, если она вам мешает можно убрать с экрана, для чего в меню «Вид» щелкнуть мышью по какой – то из строк: Набор инструментов, палитра или строка состояния. По какому щелкните тот и пропадет. Paint – это программа, поставляемая в комплекте с Windows и предназначенная для создания и редактирования на экране изображений (картинок). Эти изображения сохраняются в графических файлах растрового формата (.BMP .PCX). Каждое изображение – это мазайка из точек (пикселей), окрашенных в тот или иной цвет.
Созданные Paint рисунки можно вставлять в документы всех универсальных приложений Windows: Word, Excel, PowerPoint и т.д. . Редактор Paint позволяет создавать довольно сложные и внешне привлекательные рисунки, схемы, чертежи (в цвете или чёрно-белыми). В Paint можно создавать рекламу, буклеты, объявления, приглашения, поздравления, иллюстрации для текстовых документов (статей, отчётов, книг) и т.д. Кроме того этот редактор – неплохое средство для обучения новичков элементарным навыкам обработки графических объектов, и эти навыки помогут вам при необходимости освоить более мощные графические средства (например, Adobe Photoshop). ⇧ Основы работы с электронными таблицами (Excel) Понятия: рабочая книга, рабочий лист. Операции с книгой. Перемещение по рабочему листу. Выделение столбцов, строк, диапазонов. Ввод и редактирование данных. Константы и формулы. Файл MS Excel называется Рабочей книгой. Рабочая книга состоит из Рабочих листов. Количество рабочих листов можно изменять: вставлять новые, удалять ненужные, а также перемещать (копировать) листы внутри рабочей книги и между книгами, переименовывать. Каждая рабочая книга может содержать до 255 листов. Создать новую рабочую книгу можно в процессе работы: щёлкнуть на кнопке «Создать» стандартной панели инструментов. Для открытия существующей рабочей книги в процессе работы необходимо: в главном меню «Файл» выбрать команду «Открыть» или щёлкнуть на кнопке «Открыть» Стандартной панели инструментов, после чего появится диалоговое окно «Открытие документа». В поле списка «Папка» следует выбрать диск, на котором находится нужная рабочая книга; в списке, расположенном ниже, выбрать папку с книгой и саму книгу. По умолчанию в списке выводятся только файлы с книгами Excel, которые имеют расширение « .xls». Для вывода других типов файлов или всех файлов необходимо выбрать соответствующий тип в поле списка «Тип файлов». Для сохранения рабочей книги необходимо выполнить сохранение, то есть щёлкнуть левой кнопкой мыши на пиктограмме «Сохранить» в панели Стандартная или использовать комбинацию клавиш «Shift» + «F12». Для закрытия рабочей книги необходимо выбрать в меню «Файл» команду «Закрыть», можно воспользоваться соответствующей пиктограммой в строке заголовка. Перемещение по Рабочему листу осуществляется, в первую очередь, с помощью мыши. Щелчок левой кнопки мыши активизирует ячейку. В большинстве областей указатель имеет форму широкого знака «+». За пределами таблицы мышь принимает форму белой стрелки. Для того чтобы выделить весь столбец или всю сроку, достаточно щёлкнуть на заголовке любого столбца А, В, С… или на заголовке любой строки 1, 2, 3… Для выделения нескольких столбцов или строк следует щёлкнуть на имени первого столбца или строки и растянуть выделение на всю область выделения. Диапазон смежных ячеек - это группа стоящих рядом ячеек. Одна из ячеек таблицы всегда является активной. Активная ячейка выделяется рамкой, а указатель мыши имеет вид знака «+». Для выделения смежных ячеек необходимо установить указатель мыши в одну из ячеек, нажать левую кнопку мыши и, не отпуская её, растянуть выделение на всю область. Диапазон несмежных ячеек - представляет собой группы смежных и одиночных ячеек, которые не следуют друг за другом. Для выделения диапазона несмежных ячеек нужно: выделить вначале одну группу смежных ячеек; нажать клавишу «Ctrl» и, не отпуская её, выделить другие группы смежных ячеек. Чтобы выделить всю таблицу необходимо нажать виртуальную кнопку левее названия колонки «А» и выше номера первой строки 1. Для того чтобы ввести текст, нужно выбрать ячейку (щёлкнуть в ней левой кнопкой мыши) и начать ввод. В одну ячейку можно ввести до 255 символов. Если текст переходит в соседние ячейки, это не означает, что он там находится. Все, что помещено в ячейку, хранится только в ней. Ввод текста заканчивают нажатием клавиши «Enter». Операция ввода чисел производится аналогично вводу текста, однако если число большое и не входит в ячейку, то оно превращается в символы ####. Для отображения числа нужно расширить столбец. Редактирование данных в ячейке можно выполнить несколькими способами. 1 способ (исправление ошибок): сделать ячейку текущей (активной); нажать клавишу «F2», либо щелкнуть левой кнопкой мыши в Строку формул, либо дважды щелкнуть в ячейке мышью - появляется курсор ввода; отредактировать данные ячейки и нажать «Enter». 2 способ («Печать поверх» - содержимое ячейки заменяется новым): сделать ячейку текущей; произвести ввод данных и нажать «Enter». Константа – это текст или число, набранный в данную ячейку, который может изменить только пользователь: строчное выражение (любые слова: «год», «Параметры»); числовое выражение (числа). Ввод данных осуществляется в активную ячейку. Окончание любого ввода или редактирования заканчивается нажатием на «Enter». В каждую ячейку можно записать либо «формулу», либо «константу». Как правило, либо текст должен пояснять содержимое ячейки, либо число определяет размер параметра, заданного текстом. В любом случае нельзя писать в одну ячейку число и текст. Например, 500 долларов будет расписано на две ячейки: в одну «500», в другую «долларов». Либо указание денежных единиц может быть включено с помощью инструментария оформления. Формула представляет собой указание программе выполнить вычисления в ячейке. Формулы бывают двух типов. Простейшие формулы. Набрав с клавиатуры то, что внутри кавычек: «=2*3» и нажав «Enter», мы будем видеть не формулу, а рассчитанное значение «6», то есть Excel можно использовать как обычный калькулятор. Формулы со ссылками (формулы, содержащие имена других ячеек). Если в ячейки, на которые есть ссылки из формулы ввести другие числа, то значение в формуле пересчитывается. Формулы всегда начинаются со знака «=». Никакие кавычки в формулы и константы не ставятся. Формула не должна содержать пробелы. Буквы в названиях колонок и ячеек взяты из латинского алфавита, любой ручной набор в формулы символов, даже похожих на латинские буквы (например, русская В «Вэ», вместо английской В «Би»), приведёт к ошибкам формул и отказу Excel считать результат в этих формулах. Не надо в формулы набирать названия ячеек, достаточно: впечатав «=», «+», «-», «/», «*», щёлкнуть мышью по нужной ячейке, имя или адрес которой мы стремимся занести в формулу. ⇧ Система презентации Power Point Понятие презентации. Назначение и функциональные возможности системы презентаций. Запуск и завершение работы, сохранение и загрузка файлов Power Point. Основные элементы экранного интерфейса, их назначение. В процессе практической деятельности оператора в фирме или на производстве иногда возникает необходимость представления какой-либо идеи, товара, человека, фирмы в виде слайд-шоу. Презентация (от английского «presentation» - представление) - это набор цветных картинок-слайдов (слайд-кадров) на определённую тему, где текст сочетается с графическими объектами, картинками, фотографиями, видео и мультипликационными спецэффектами. Презентация хранится в файле специального формата с расширением .PPT. PowerPoint – это компьютерная программа, которая в большинстве современных организаций работает вместо одного из сотрудников: в демонстрационных залах, на выставках при общении с клиентами, при выступлении на семинарах, при «знакомстве» двух фирм. Можно использовать также, при представлении резюме сотрудника, при подготовке к распечатке ярко оформленного буклета. Чтобы запустить PowerPoint необходимо: щёлкнуть на кнопке Пуск; навести указатель мыши на команду Программы и задержать его на несколько секунд; щёлкнуть на Microsoft PowerPoint 2003. Для закрытия презентации и выхода из программы необходимо выбрать в меню Файл команду Выход, можно воспользоваться соответствующей пиктограммой в строке заголовка. Если программа PowerPoint была запущена с помощью кнопки Пуск, то необходимо выполнить сохранение файла презентации. Чтобы сохранить файл презентации, необходимо: в главном меню Файл выбрать команду Сохранить как…; в появившемся диалоговом окне Сохранение документа ввести название файла презентации в строке имени файла, указать путь к месту сохранения файла; нажать виртуальную кнопку Сохранить. В процессе работы над слайдом или над презентацией в целом необходимо выполнить сохранение текущих изменений, то есть щёлкнуть левой кнопкой мыши на пиктограмме Сохранить в панели Стандартная или использовать комбинацию клавиш Shift + F12. Для открытия существующей презентации в процессе работы необходимо: в главном меню Файл выбрать команду Открыть или щёлкнуть на кнопке Открыть Стандартной панели инструментов, после чего появится диалоговое окно Открытие документа. В поле списка Папка следует выбрать диск, на котором находится нужный файл; в списке, расположенном ниже, выбрать папку с презентацией и саму презентацию. Основные элементы экранного интерфейса (Смотрите рисунок). 0. Строка заголовка (на рисунке не обозначена)
0. Строка заголовка. В строке заголовка отображается название программы, а через дефис - название файла презентации. С правой стороны расположены кнопки (пиктограммы) управления окном. Пиктограммы нижнего ряда предназначены для управления окном книги, а пиктограммы верхнего ряда - управляют окном программы. 1. Строка главного меню. Главное меню расположено непосредственно под строкой заголовка программы. В нём скрыты девять выпадающих меню с основными командами, необходимыми для работы в Microsoft PowerPoint. 2. Панели инструментов Стандартная и Форматирование. Под строкой главного меню, занимая одну или несколько строк, располагаются панели инструментов, на которые вынесены наиболее часто используемые команды. Щелчок на любую из кнопок вызывает определённое действие и равносилен подаче команды. Чаще всего под строкой меню находится панель инструментов Стандартная, а под ней — Форматирование. 3. Активный слайд. В центре окна программы располагается текущий слайд презентации, то есть слайд, с которым работают в данный момент. 4.
Вкладки Структура и Слайд. Слева от
слайда находится область с двумя вкладками: Структура и Слайды. На
вкладке Структура вы сможете просмотреть структуру презентации, а на
вкладке Слайды отображаются эскизы слайдов. Для переключения между
этими вкладками необходимо просто щёлкнуть на необходимом корешке.
Можно освободить эту область для более крупного изображения слада,
закрыв вкладки (щёлкнуть на кнопке
5. Панель заметок. Под слайдом расположена небольшая область — панель заметок. Она используется для добавления заметок к слайду. Панель заметок можно скрывать и отображать, растягивая границу области. 6. Панель задач. Справа от слайда располагается область (панель) задач. Она предназначена для того, чтобы ускорить выполнение наиболее общих задач. С помощью областей задач можно выполнять поиск шаблонов (макетов) оформления, изменять дизайн слайдов, настраивать эффекты анимации. 7. Строка состояния. В нижней части окна программы располагается строка состояния, в которой сообщается номер текущего слайда (например, Слайд 2 из 9) и другие индикаторы. 8. Панель инструментов Рисование. В нижней части окна программы находится панель инструментов Рисование. Её кнопки позволяют легко добавлять в слайд графические элементы. 9. Поле заголовка слайда. Поле заполнителя текста показано на слайде пунктирной рамкой, щелчок мышью в область рамки позволяет впечатать текст. К активному слайду можно применить макет текста, содержимого и другие макеты. Чтобы выбрать макет необходимо обратиться к панели задач Приступая к работе. Þ Разметка слайда. 10. Кнопки режимов просмотра. В левой нижней части окна PowerPoint расположена группа кнопок, осуществляющих переключение между режимами, т.е. способами отображения презентации. Эти кнопки описаны в таблице: 11. Границы области … предназначены для изменения размера области. Этих областей несколько.
Назначение и функциональные возможности электронных таблиц. Версии Excel. Понятие интерфейса программы. Режимы просмотра книги. Основные элементы экранного интерфейса Excel 2000, их назначение. Exce редактор электронных таблиц из пакета Microsoft Office. Программа Excel предназначена для работы с таблицами данных, преимущественно числовыми. Эта программа облегчает многие учётно-расчётные операции; позволяет без программирования решать задачи экономического, бухгалтерского и математического характера. При формировании таблицы выполняют ввод, редактирование и форматирование текстовых и числовых данных, а также формул. Диаграммы служат для наглядного представления табличных данных. Созданные таблицы и диаграммы могут быть выведены на печать. Используя Excel можно создать свою базу данных, которую можно сортировать, фильтровать и производить другие виды работ. В России распространены следующие версии Excel: Excel 8 (версия 8 – 1997 года); Excel 9 (версия 9 – 2000 года); Excel 10 (версия 10 – 2002 года); Excel 11 (версия 11 – 2003 года). На рисунке представлено окно Excel 9. Интерфейс – средства взаимодействия, средства связи, сопряжения, согласования. Интерфейс программы – набор средств диалога компьютера с пользователем. Окно MS Excel можно представить в двух режимах: «обычный» – наиболее удобный для выполнения большинства операций; «разметка страницы» – этот вид удобен для окончательного форматирования таблицы перед распечаткой. Границы между страницами в этом режиме отображаются синими пунктирными линиями. Границы таблицы – сплошной синей линией, перетягивая которую, можно изменять размеры таблицы. Для перехода между режимами «Обычный» и «Разметка страницы» используются соответствующие пункты главного меню «Вид».
Основные элементы экранного интерфейса. 1. Строка заголовка. В строке заголовка отображается название программы, а через дефис, - название книги. С правой стороны расположены кнопки (пиктограммы) управления окном. Пиктограммы нижнего ряда предназначены для управления окном книги, а пиктограммы верхнего ряда - управляют окном программы Excel. 2. Строка главного (горизонтального меню). Главное меню расположено непосредственно под строкой заголовка программы. В нём скрыты девять выпадающих меню с основными командами, необходимыми для работы в Microsoft Excel. 3. Панели инструментов. Панель инструментов - это совокупность кнопок, щелчок на любой из которых вызывает определенное действие и равносилен подаче команды. Обычно под строкой главного меню находятся две панели инструментов – «Стандартная» и «Форматирование». На самом деле панелей инструментов несколько и они могут быть включены (либо выключены) по желанию пользователя. Состав кнопок на панелях можно изменять, то есть ненужные кнопки убирать с панели, а нужные добавлять. 4. Заголовки строк и столбцов. Рабочий лист представляет собой таблицу, состоящую из 256 столбцов и 65536 строк Названия столбцов сформированы из латинских букв, когда заканчиваются 26 букв латинского алфавита, то происходит их удвоение: A, B, C, D, … X, Y, Z, AA, AB, AC,…., IT, IU, IV. Строки нумеруются цифрами 1, 2, 3 …. Каждая ячейка имеет адрес, который состоит из имени строки и имени столбца. Например, если ячейка находится в столбце «Н» и в строке «7», то она имеет адрес «Н7». 5. Активная ячейка. Активной (текущей) называется ячейка, в которую в данный момент времени производится ввод информации. 6. Ярлычки рабочих листов. При создании новой книги в ней по умолчанию обычно содержится три ярлычка: Лист1, Лист2, Лист3. Эти ярлычки служат для обозначения рабочих листов в книге. Данные названия присваиваются произвольно, хотя лучше это делать с учётом содержимого рабочих листов. Щелчок левой кнопки мыши на том или ином ярлычке приводит к переходу с одного листа на другой. 7. Кнопки прокрутки листов книги. Если в книге 3-5 листов, то кнопки прокрутки листов неактивны. Если же листов, например, более десятка, то кнопки позволяют быстро переходить с листа на лист щелчком левой кнопки мыши по ярлычкам листов. Назначение кнопок (слева направо): «Переход на первый лист», «Переход на предыдущий лист», «Переход на следующий лист», «Переход на последний лист». 8. Вертикальная и горизонтальная полосы прокрутки листа. Полосы прокрутки предназначены для перемещения таблицы в окне, в том случае, когда введённые данные не умещаются на экране, и требуют прокрутки вверх-вниз, либо вправо-влево. 9. Строка формул. Под панелями инструментов находится «Строка формул». Она активизируется и видоизменяется, когда начинают ввод данных в ячейку. Вводимые данные появляются в ячейке и в строке формул. Для правки и ввода данных необходимо сначала выделить нужную ячейку, затем щёлкнуть в Строке формул, в результате в ней появится курсор. Для удаления символов используются клавиши «Delete» и «Back Space», передвигаться по строке формул можно с помощью клавиш движения курсора. Строку формул можно вывести или убрать с экрана, для этого необходимо в меню «Вид» выбрать пункт «Строка формул». 10. Строка состояния. Строка состояния. Для выбранных ячеек она отображает их среднее, количество значений, количество чисел, максимум, минимум, сумму и так далее. Переключение между этими величинами осуществляется с помощью контекстного меню строки состояния. Строку состояния можно вывести или убрать с экрана с помощью соответствующей команды из меню «Вид». 11. Рабочее поле. Рабочее поле – часть таблицы, отображённая на экране монитора. Оно предназначено для ввода и редакции информации. 12. Вешки разбивки окна по горизонтали и по вертикали. Иногда необходимо одновременно просматривать различные части большой таблицы. Для этого следует разделить окно таблицы Excel на подокна. Размеры подокон можно изменять, перетягивая вешки разбивки. ⇧ Профилактические мероприятия бесперебойной работы ЭВМ Во время выполнения задания комментируйте каждый шаг: продемонстрируйте работу программы Scan Disk, объясните назначение, оцените результаты работы программы; продемонстрируйте Дефрагментацию диска, объясните назначение, оцените результаты работы программы; расскажите о сроках санитарного и технического обслуживания компьютера; запустите одновременно несколько программ (имитируйте ситуацию зависания компьютера), выйдите из ситуации зависания стандартным способом, поясните действия. Перед запуском Проверки диска следует закрыть все файлы на нём. Во время проверки диска выполнение на нем других задач невозможно. Чтобы запустить программу Scan Disk для проверки жёсткого диска необходимо: открыть окно «Мой компьютер», в контекстном меню «Диска C:» выбрать пункт «Свойства»; в появившемся диалоговом окне «Свойства: Локальный C:» выбрать вкладку «Сервис»; нажать виртуальную кнопку «Выполнить проверку», появится диалоговое окно «Проверка диска»; выбрать «Параметры проверки диска»: Автоматически исправлять системные ошибки; Проверять и восстанавливать повреждённые сектора; нажать виртуальную кнопку «Запуск»; в диалоговом окне «Проверка диска C:\» нажать виртуальную кнопку «Да» - согласиться с предложением «Назначить проверку при следующей перезагрузке системы». Проверка диска выявляет физические ошибки, связанные с дефектами поверхности диска. Чтобы запустить программу Дефрагментации жёсткого диска необходимо: открыть окно «Мой компьютер», в контекстном меню «Диска C:» выбрать пункт «Свойства»; в появившемся диалоговом окне «Свойства: Локальный C:» выбрать вкладку «Сервис»; нажать виртуальную кнопку «Выполнить дефрагментацию…»; в диалоговом окне «Дефрагментация диска» нажать виртуальную кнопку «Дефрагментация»; по завершению дефрагментации диска появится диалоговое окно «Отчёт», в котором отражена различная служебная информация о жёстком диске. Программа дефрагментации диска выполняет перемещение файлов таким образом, что длинные файлы собираются из коротких фрагментов в единое целое. В результате доступ к файлам заметно упрощается и эффективность работы жесткого диска компьютера возрастает. При оптимизации также учитывается тот факт, что с некоторыми областями жёсткого диска обмен происходит быстрее, чем с другими. В них размещаются файлы, которые используются наиболее часто. Санитарное обслуживание компьютера необходимо выполнять не менее 3-4 раз в неделю, при этом экран монитора обрабатывают специальным средством, чтобы произошло снятие статического напряжения. Техническое обслуживание компьютера необходимо начинать с удаления ненужных файлов (графических, музыкальных, текстовых). Удаление необходимо выполнять не реже 1 раза в две недели. Для выявления логических ошибок в файловой структуре проводят стандартную Проверку диска. Необходимо производить эту процедуру 1 раз в две недели, а также обязательно после аварийного выключения электроэнергии. Для повышения эффективности работы жёсткого диска необходимо выполнять 1 раз в две недели Дефрагментацию диска. Обычно сначала выполняют Проверку диска на наличие ошибок, а затем Дефрагментацию. Иногда во время работы компьютер «зависает», то есть перестаёт реагировать на нажатие клавиш мыши и клавиатуры. Ситуация «зависания» чаще всего возникает из-за недостатка оперативной памяти компьютера, или из-за нехватки мощности процессора. Например, если одновременно запускается несколько программ, либо открыто слишком много файлов в одной программе, а также при нерегулярном сохранении информации в работе с графическим редактором. Имитируем ситуацию «зависания», для этого необходимо: включить музыку; открыть в Word 20-25 документов (в папке «Материал для экзамена» воспользуйтесь документами из «Папки с инструкциями»); запустить Photoshop. Не каждый компьютер выдержит это «издевательство». Нужно помнить, что в ситуации «зависания» теряются не сохранённые изменения. Всегда следует думать – есть ли необходимость в перегрузке памяти машины, но если такая ситуация возникла нужно: нажать комбинацию клавиш «Ctrl» + «Alt» + «Delete»; в появившемся диалоговом окне «Безопасность Windows» нажать виртуальную кнопку «Диспетчер задач»; в диалоговом окне «Диспетчера задач» на вкладке «Приложения» выделить имя «зависшей» программы, файла … нажать кнопку «Снять задачу»; если диалоговое окно «Диспетчера задач» не появилось, то следует нажать кнопку «Reset» системного блока, то есть произвести перезагрузку машины; если после нажатия «Reset» компьютер продолжает «зависать» его необходимо выключить кнопкой «Power» системного блока и через 30-40 секунд включить. «Мягкая перезагрузка» (с помощью комбинации «Ctrl» + «Alt» + «Delete») не вредит программному обеспечению и файловой структуре компьютера. Если же несколько раз за неделю выполнили «жёсткую перезагрузку» (воспользовались кнопкой «Reset»), то необходимо произвести Проверку диска. В случае же аварийного выключения ЭВМ Проверка диска обязательна. ⇧ Во время выполнения задания комментируйте каждый шаг: продемонстрируйте правильное положение оператора при работе, сформулируйте правила работы оператора; продемонстрируйте порядок включения и выключения компьютера. Правила работы оператора: Нельзя неправильно выключать машину. Нарушение правильной последовательности действий приводит к ошибкам операционной системы, может привести к исчезновению Ваших электронных документов, отказу компьютера правильно работать при последующих загрузках. Нельзя включать машину сразу после её выключения. Необходимо подождать хотя бы 10 секунд перед новым включением. Нарушение данного требования может привести к физическому уничтожению устройств компьютера. Работая, не стоит вредить здоровью. Работать с экраном монитора на расстоянии не менее 60-70 см. Верхняя граница монитора должна находится на уровне глаз или ниже не более чем на 15 сантиметров. Освещение рабочего места должно быть достаточным, и свет не должен слепить глаза. Клавиатура и монитор должны располагаться параллельно спинке стула, а спина должна касаться спинки стула. Локти должны располагаться параллельно поверхности стола и под прямым углом к плечу, запястья не должны быть согнутыми. Периодически, через 15 –20 минут, необходимо отрываться от компьютера и устраивать перерыв. «Перерыв» означает проявление физической активности или выполнение зарядки для глаз, для мышц шеи, спины, для улучшения мозгового кровообращения. Чтобы включить компьютер необходимо: включить электроэнергию в сети, - нажать кнопку сетевого фильтра; включить электропитание монитора, - нажать кнопку «Power» на мониторе; включить электропитание компьютера, - нажать кнопку «Power» системного блока; на экране сначала появится служебная информация о загрузке операционной системы. Появление на экране Рабочего стола со Значками и Панели задач свидетельствует о готовности компьютера к работе; в процессе работы по мере необходимости можно включить колонки, принтер, сканер и другие дополнительные устройства, а также их выключить – эти действия не повредят компьютеру. Чтобы выключить компьютер необходимо:
Выполните задание по предложенному образцу, после выполнения работы прокомментируйте технику создания сложной таблицы с помощью панели «Таблицы и границы». Выполняйте задание в соответствии со следующими требованиями: параметры страницы: верхнее поле - 3 см, нижнее – 1см, правое и левое по 2 см, ориентация листа – альбомная; включите панель инструментов «Таблицы и границы», активно используйте её в работе; шрифтовое оформление заголовка: 1строка – TNR, № 14, Ж, малые прописные, интервал разреженный на 5 пунктов; 2 строка - TNR, № 14, Ж, интервал разреженный на 1 пункт; шрифтовое оформление текста таблицы: TNR, № 10; в объединённых ячейках - TNR, № 12, Ж; шрифтовое оформление подвала документа: TNR, № 12; обратите внимание на строку с нумерацией столбцов – она скопирована; обратите внимание, что вставлены номера страниц – 4,5. ⇧ Выполните задания, после выполнения работы прокомментируйте технику создания рисунков.
Рисунок нитки; Найдите рисунок Нитки (Дискеты. → Материалы для экзамена), скопируйте его в папку Работы учащихся, назовите его преобразуйте рисунок так, чтобы получилось как на Рисунке ; ⇧ Редактирование крупного документа в Word. Выполните задание в соответствии с предложенными требованиями, после выполнения работы прокомментируйте технику оформления крупного документа. Создайте в папке Работы учащихся документ 011, в него скопируйте два документа Титул и Реферат (Дискеты. → Материалы для экзамена). параметры страницы для всего документа: верхнее поле – 1,5 см, нижнее – 1,5 см, правое – 1,5 см и левое 3 см, ориентация листа – альбомная; тема реферата должна быть без кавычек, без выражения «По теме:», без точки в конце предложения; шрифтовое оформление темы реферата - TNR, № 20, Ж, малые прописные, интервал разреженный на 5 пунктов; текст титула «разбросайте» по всему листу; уберите лишние пропуски строк в тексте документа; проверьте в автоматическом режиме правописание; шрифтовое и абзацное оформление основного текста - TNR, № 14, «по ширине», отступ красной строки 1,25; шрифтовое и абзацное оформление заголовков (при выполнении - пользуйтесь инструментом «Стиль»): заголовок 1 уровня - TNR, № 16, Ж, малые прописные, интервал - разреженный на 3 пункта, подчёркивание волнистой линией, «по центру», установите «прилипание по верху страницы»; заголовок 2 уровня - TNR, № 14, Ж, малые прописные, интервал - разреженный на 3 пункта, «по левому краю», установите нумерацию страниц в документе, нумерация со второго листа – 2, формат номера - TNR, № 10, Ж, внизу страницы, по центру; удалите «содержание» в документе и сформируйте автоматическое «Оглавление» на той же странице; на странице «Литература» к выражению «1994 год» добавьте сноску в виде звёздочки и напечатайте текст сноски «литература старовата, оставляет желать лучшего». ⇧ Создание простейшего рисунка Paint Выполните задания, после выполненияработы прокомментируйте технику создания рисунков. - выполните Рисунки 1, предложенный в задании; - поместите его в папку Работы учащихся под именем «Графический рисунок»
Рисунок 1 Вставка рисунков в документы Word. Выполняйте задание в соответствии со следующими требованиями: параметры страницы: все поля по 0,5 см, ориентация листа – альбомная; колонтитул верхний «Вставка рисунка» создайте рисунок по предложенному образцу (рисунок 1) поместите его в папку Работы учащихся под именем «Вставка объекта» вставьте, созданный рисунок в текст после второго заголовка. Текст для выполнения работы используйте из папки (Дискеты. → Материалы для экзамена) Вставка рисунка. после выполнения работы прокомментируйте технику вставки рисунков в документ, порядок настройки кнопки «Нижний индекс».
Рисунок ⇧ Во время выполнения задания комментируйте каждый шаг: найдите Папку для архивирования (Дискеты. → Материалы для экзамена), проверьте наличие в ней четырёх текстовых файлов и нескольких графических файлов; скопируйте эту папку в папку Работы учащихся и дайте ей своё имя; ответьте на вопрос: Поместится ли Ваша папка с данной информацией на одной дискете? заархивируйте текстовые документы, дайте архивному файлу имя Тексты и рисунки и поместите архив на Рабочий стол; добавьте рисунки в тот же архивный файл; проверьте содержание архива, ответьте на вопрос: Какие файлы сжимаются лучше: текстовые или графические? Можно ли поместить этот архив на одну дискету? переместите архив на дискету и перенесите его на другой компьютер; разархивируйте в папку Работы учащихся под именем Тексты; ⇧ Создание презентации в системе Power Point. Выполните задание, после выполнения работы прокомментируйте технику создания слайда, процесс перестановки слайдов в готовой презентации, расскажите, как настроить презентацию, чтобы показ слайдов шёл в автоматическом режиме. Продемонстрируйте свою презентацию. Создайте в папке Работы учащихся презентацию «Моя презентация».
При выполнении работы приветствуется творчество, но следующие требования к оформлению должны быть соблюдены: создайте первый слайд в соответствии с предложенным образцом, картинку можно взять из папки Презентация (Дискеты. → Материалы для экзамена), установите для каждого объекта анимацию; создайте ещё три «пустых» слайда в своей презентации; переместите первый слайд на второе место и настройте появление каждого следующего слайда через 3 секунды; включите все необходимые параметры так, чтобы показ слайдов шёл в автоматическом режиме. ⇧ Работа с файлами и каталогами в программе-оболочке Far. Во время выполнения задания комментируйте каждый шаг: Опишите последовательность действий одного из способов запуска операционной оболочке Far manager. _______________________________________________________________________________________________________ Запустить, описанным способом, программу Far manager Запишите клавиатурные команды управления панелями. ___________________________На диске А: создать текстовый файл с именем text.txt Ввести в созданный файл текст Я учусь на профессию оператор ЭВМ. Сохранить. В созданный файл добавить Я люблю работать на компьютере и сохранить его в файле с именем zamena.txt. В своей папке на диске U: создать папку PROBA. Перенести, созданные файлы с диска А: в папку PROBA. Скопировать из папки U:\Работы учащихся\14 группа\DN в созданную папку PROBA: все файлы с расширением com все файлы, имена которых начинается на r; все файлы, у которых расширение начинается с e; все файлы, имя у которых начинается с d и состоит из двух символов. С помощью пункта меню Команды на диске U: найти файл chklist.txt. Скопируйте его в папку PROBA с именем rez.txt Напишите в файле rez.txt свою фамилию и имя. Сохраните. Откройте на правой панели дерево папок диска U: Результат работы представьте на проверку преподавателю, комментируя выполнение каждого задания. После проверки удалите папку PROBA. Создание ярлыка, настройка меню «Пуск» Во время выполнения задания комментируйте каждый шаг: найдите исполняемый файл программы Stamina по маске *.exe; создайте на рабочем столе ярлык программы Stamina; поменяйте значок ярлыка на любой, Вам понравившийся (например, клавиатура); настройте в меню «Пуск»/ «Программы»/ «Стандартные» ярлык программы Stamina, созданному ярлыку дайте имя Тренажёр печати; продемонстрируйте возможные способы запуска программы Stamina; удалите созданный ярлык на рабочем столе и в меню кнопки «Пуск». ⇧ Выполните задание, после выполнения работы прокомментируйте технику создания базы, процесс добавления данных в базу. Создайте в папке Работы учащихся книгу 014 Далее выполняйте задание в соответствии со следующими требованиями: переименуйте первый лист книги в «Создание»; на первом листе создайте базу данных «Список абонентов» по образцу:
скопируйте базу на второй лист книги, назовите второй лист книги «Расширение»; добавьте в свою базу (на второй лист) данные из книги База (Дискеты. → Материалы для экзамена), перенумеруйте данные вручную; скопируйте получившуюся базу на третий лист книги, назовите его «Преобразование»; преобразуйте базу «Список абонентов» в «Список учащихся группы»: вместо столбца Номер телефона сформируйте столбец Год рождения, перед столбцом Фамилия добавьте столбец Номер группы, заполните вновь созданные столбцы информацией; произведите сортировку данных по столбцу Фамилия в алфавитном порядке; создайте четвёртый, пятый и шестой листы, скопируйте на них получившуюся базу и назовите 4 лист - «Сортировка», 5 лист – «Автофильтр», 6 лист – «Выборка» на 4 листе выполните сортировку данных так, чтобы сначала в алфавитном порядке были расположены фамилии учащихся 5 группы, а затем также в алфавитном порядке – фамилии учащихся 6 группы; на 5 листе выведите на экран список учащихся, проживающих в Йошкар-Оле; на 6 листе выведите на экран список учащихся, старше 18 лет (1986). ⇧ Расчёт стоимости оборудования компьютерного класса в Excel Выполните задание, после выполнения работы прокомментируйте технику создания формул в таблице, поменяйте в ячейке Количество рабочих мест ученика с 10 на 7, прокомментируйте изменившиеся расчёты и также изменение значения логической функции, поменяйте Курс доллара на 30, прокомментируйте изменения в таблице. Создайте в папке Работы учащихся книгу 012, в неё на 1 и 2 лист скопируйте информацию с первого листа книги Расчёт (Дискеты. → Материалы для экзамена), работу выполняйте на втором листе своей книги. Выполняйте задание в соответствии со следующими требованиями: заполните столбец Стоимость (руб) по формуле: Стоимость (руб) = Цена (руб) * Количество; заполните столбец Ставка налога теми же данными, что в первой ячейке столбца; заполните столбец Сумма налога по формуле: Сумма налога (руб) = Стоимость (руб) * Ставку налога; установите для столбцов: Цена (руб), Стоимость (руб), Сумма налога (руб), Стоимость товара с учётом налога (руб), Курс доллара (руб), Цена (дол), Стоимость (дол) числовой формат ячеек – денежный, без обозначений, 2 знака после запятой; заполните столбец Стоимость товара с учётом налога (руб) по формуле: Стоимость товара с учётом налога (руб) = Стоимость (руб) + Сумма налога (руб); заполните столбец Курс доллара (руб) теми же данными, что в первой ячейке столбца; заполните столбец Цена (дол) по формуле: Цена (дол) = Цена (руб) * Курс доллара (руб); заполните столбец Стоимость (дол) по формуле: Стоимость (дол) = Цена (дол) * Количество; в ячейке H11 вычислите общую стоимость оборудования компьютерного класса (руб) инструментом «Автосумма», используя данные столбца Стоимость товара с учётом налога (руб); аналогично в ячейке H12 вычислите общую стоимость оборудования компьютерного класса (дол), используя данные столбца Стоимость (дол); в ячейке С13 задайте логическую функцию, которая, ссылаясь на значение в ячейке H11 при выполнении условия «>=200000» будет выдавать результат «Очень, очень бережно!», а при невыполнении – «Очень бережно!». ⇧ Во время выполнения задания комментируйте каждый шаг: выберите картинку для настройки Вашего рабочего стола, скопируйте её в папку Мои рисунки на Вашем компьютере; переименуйте принесённый файл в файл Фон; переместите файл Фон в папку Работы учащихся в папку своё имя.; настройте новый фон Вашего рабочего стола, ссылаясь на файл Фон; установите заставку объемный текст, удовлетворяющую правилам щадящего режима для монитора, интервал времени включения хранителя экрана – 3 минуты; ⇧ Решение простейших школьных задач в Excel Выполните задание, после выполнения работы прокомментируйте технику создания формул в таблице. В первой задаче замените 7 % на 17% прокомментируйте изменения в таблице при изменении данных. Во второй задаче проверьте, что механизм решения у Вас работает для любого квадратного уравнения, имеющего положительный дискриминант. Пример1: x2-4x-5=0, x1=5, x2=-1. Пример 2: x2+3,875x-0,5=0, x1=0,125, x2=-4. Создайте в папке Работы учащихся книгу 012, в неё добавьте четвёртый лист. На 1 и 2 лист скопируйте информацию из книги Школьные задачи (Дискеты. → Материалы для экзамена), работу выполняйте на третьем и четвёртом листе своей книги. Выполняйте 1 часть задания в соответствии со следующими требованиями: скопируйте информацию с первого листа своей книги на третий и работайте на нём; установите для всех числовых данных таблицы денежный формат, с обозначением р., два знака после запятой; заполните столбцы Цена и Количество, Повышение цен на ... в соответствии с данными задачи; заполните столбец Стоимость по формуле: Стоимость = Цена * Количество; заполните столбец Стоимость товара при повышении цены на 7 % по формуле: Стоимость товара при повышении цены на 7 % = Стоимость + (Стоимость * 7%); в ячейке F7 вычислите общую стоимость одной покупки инструментом «Автосумма», используя данные столбца Стоимость; в ячейке F8 вычислите общую стоимость восьми покупок; в ячейке F9 вычислите общую стоимость одной покупки инструментом «Автосумма», используя данные столбца Стоимость товара при повышении цены на 7 %; в ячейке F10 вычислите общую стоимость восьми покупок после повышения цен; в ячейке F12 запишите окончательный результат; Выполняйте 2 часть задания в соответствии со следующими требованиями: скопируйте информацию со второго листа своей книги на четвёртый и работайте на нём; заполните столбец с данными для a,b и с в соответствии с уравнением; в ячейке D2
вычислите
дискриминант уравнения по формуле:
в ячейке D3 вычислите корень из дискриминанта с помощью соответствующей математической функции; в ячейке D8
и D9
соответственно вычислите корни
уравнения по формуле:
в ячейке D4 и D5 соответственно выполните проверку корней, если уравнение решено верно, то проверка даёт нули. ⇧ Работа в операционной системе MS DOS Во время выполнения задания комментируйте каждый шаг, не пользуйтесь мышью:для демонстрации работы операционной системе MS DOS, загрузите программу Командная строка. выдать на экран оглавление корневого каталога диска С:\ на диске С: в папке Работы учащихся создайте каталог, назовите его catalog, там же создайте текстовый файл под именем name.txt, в него наберите текст: Я отвечаю на экзамене; проверьте создание каталога и файла; скопируйте файл name.txt в каталог catalog; переместите свой каталог в корневой каталог диска С:\; проверьте отсутствие каталога в папке Работы учащихся, удалите из этой папки файл name.txt; на диске С:\ в каталоге catalog прочитайте текстовый файл name.txt; удалите с диска С:\ каталог catalog, проверьте его отсутствие; ⇧ Работа с клавиатурными тренажёрами Во время выполнения задания комментируйте каждый шаг: запустите тренажёр Алёнка, установите русскоязычную раскладку, расскажите и покажите уровни подсказки клавиатуры;объясните правила работы слепым десятипальцевым методом; продемонстрируйте работу тренажёра (наберите 1строчку), выйдите из программы; запустите тренажёр Stamina; установите удобные для Вас параметры (Ваше имя, цвет фона и так далее); установите русскоязычную раскладку, выберите уровень Базовые уроки: короткие слова; продемонстрируйте работу тренажёра (наберите несколько слов), сделайте соответствующие выводы по поводу скорости Вашей печати; выйдите из программы. ⇧ Необходимость написания данного пособия для учащихся с ограниченными возможностями здоровья возникла по следующим причинам: ü неспособность в большом объёме воспринимать информацию; ü отсутствие навыков самостоятельной работы; ü неустойчивость психико эмоционального состояния. Пособие апробировано в группе по профессии «Операторов ЭВМ» в 2009-2010 учебном году. Мониторинг результативности облученности свидетельствует о повышении качества знаний обучающихся, о динамике увеличения количества выпускников с повышенным разрядом.
К концу учебного года у учащихся значительно снизилась тревожность на учебных занятиях, наблюдался положительный эмоциональный фон во время проведения итоговой аттестации. Данный сайт развивает у учащихся не только навыки самостоятельной работы при подготовке к учебным занятиям и к итоговой аттестации, но и развивает общеучебные умения и навыки, практические приёмы работы на компьютере. Работая с данным сайтом, преподаватель получает возможность обучать каждого ученика в индивидуальном темпе, а обучающийся - самостоятельно определять свой темп продвижения, раздвигая тем самым параметры самообразования. Познавательная самостоятельность может проявляться также в решениях о временДанное пособие развивает у учащихся не только навыки самостоятельной работы при подготовке к учебным занятиям и к итоговой аттестации, но и развивает общеучебные умения и навыки, практические приёмы работы на компьютере. К концу учебного года у учащихся значительно снизилась тревожность как на учебных занятиях так и во время проведения итоговой аттестации. Работая с данным пособием, преподаватель получает возможность обучать каждого ученика в индивидуальном темпе. Таким образом, выпускники с ограниченными возможностями здоровья получают общую уверенность в востребованности своих знаний по окончании учебного заведения, независимо от обстоятельств и особенностей конкретного трудоустройства. ⇧
Великов А.В. Основы информатики и компьютерной техники: Учебное пособие. Евсеев Г., Мураховский В., Симонович С. Новейший самоучитель работы на компьютере: Базовый уровень Информатика: Базовый курс под редакцией С.В. Симонович Левин А. Самоучитель работы на компьютере, 7-е издание. Леонтьев В.П. Леонтьев В.П. 1000 Луций Махрин В.В. Учитесь работать на компьютере: Курс лекций и практикум по обучению работе на компьютере. Микляев А. Новосёлов Ю.А., Новосёлова Е.Н. Новосёлов Ю.А., Новосёлова Е.Н. Текстовый редактор Microsoft Word 2000: Учебное пособие. Новосёлов Ю.А., Новосёлова Е.Н. Пасько В., Колесников Смолина М.А. Фигурнов В. Э. IBM PC Шафрин Ю.А. Информационные технологии: В двух частях; Часть I Основы информатики и информационных технологий. Шафрин Ю.А. Информационные технологии: В двух частях; Часть II Офисная технология и информационные системы. Содержание:Основы работы с документами Word Программа для работы из командной строки. Общие сведения о программах компьютерной графики Основы работы с электронными таблицами (Excel) Система презентации PowerPoint.
Билет 1 Операционная система Windows Общие сведения. Определение операционная система. Элементы интерфейса: ярлык, пиктограмма, рабочий стол, панель задач. Операционная система – неотъемлемая часть каждого компьютера, это комплекс системных программ. Он устанавливается одним пакетом, что освобождает пользователя от необходимости подбирать и настраивать сотни различных программ и дает возможность быстро начать плодотворную работу. Ее основная задача-распределение ресурсов компьютера. Запуск прикладных программ и обработка запросов этих программ на выполнение операции ввода –вывода. С помощью операционной системы осуществляется диалог между пользователем и компьютером, ведется работа с данными и программами. (Версии ОС MS-DOS (дисковая операционная система), Windows 3.11, Windows 95 -2003) С версии Windows 95 в соответствии ОС включается графическая оболочка, упрощающая работу пользователя, появится эффективный механизм многозадачности (возможность выполнить сразу несколько программ) увеличилась скорость работы. Все эти факторы привели к тому, что за небольшой срок операционная система Windows практически полностью вытеснила своих предшественников. Элементы интерфейса Windows. После запуска ОС мы видим на мониторе рабочий стол. Здесь, как правило, расположены некоторые элементы интерфейса Windows: Мой компьютер – содержит все папки данного компьютера. Корзина – позволяет удалять файлы и папки, и служит для их временного хранения. Если перетащить какой-либо файл или папку на пиктограмму Корзина-пиктограмма при этом окрасится в синий цвет- то мы удалим файл или папку с диска. Сетевое окружение - здесь можно просмотреть сетевые ресурсы, если вы подключены к сети. Пиктограмма - графическое представление объекта (часто называют иконкой или значком) соответствие файлу (программе или документу). Она представляет небольшую картинку с подписью под ней (именем файла), которая наглядно характеризует данную программу или документ. Ее удаление удаляет объект, копирование приводит к копированию. Ярлык – быстрый доступ к файлам, папкам, дискам – ссылка на какой либо объект. Они на картинке имеют стрелку. Удаление ярлыка приводит к удалению ссылки на объект, но не объект. Панель задач – один из основных элементов управления Windows. На ней располагаются кнопки всех запущенных в данный момент программ и открытых папок. Чтобы перейти к любой из этих задач, достаточно щелкнуть мышью на соответствующей кнопке на панели задач. В правой части панели задач располагается индикатор текущей раскладки клавиатуры, щелчок мыши по нему позволяет сменить раскладку. Так же расположены часы. Слева на панели задач находится кнопка Пуск. Щелчок по ней вызывает главное меню, которое позволяет запустить любую программу, вызвать справку, найти файл, открыть последние документы, с которыми выполнялась работа, получить доступ ко всем средствам настройки операционной системы, доступ к поисковой и справочной системам и завершить работу компьютера. В структуру главного меню входят два раздела: обязательный и произвольный. Произвольный раздел расположен выше разделительной черты. Пункты этого раздела пользователь может создавать по собственному желанию. Обязательный раздел Главного меню содержит пункты меню: «Программы», «Документы», «Настройка», «Найти», «Справка», «Выполнить», «Завершение работы». Панель управления – один из командных центров Windows, она содержит объекты, с помощью которых устанавливаются параметры операционной системы. Для вызова Панели управления необходимо в Главном меню выбрать пункт «Настройка», далее Панель управления. Через данную панель можно изменить параметры экрана, даты и времени, звука, клавиатуры, мыши и других устройств, а также производить установку и удаление программного оборудования, и многое другое. Контекстное меню – содержит основные команды по управлению объектом. (Нажатие правой кнопки мыши). Оно имеет разный вид, в зависимости от места нажатия.
Операционная
система Windows
2000 рассчитана на работу в первую очередь с мышью, альтернативным
способом управления является клавиатура.
Билет 2 Окна Windows Понятие окна. Внешний вид окна. Изменение размеров окна. Типы окон. Активные и неактивные окна. Управление окнами. Понятие окна является основным в Windows. Любая программа Windows выполняется в окне: здесь выводится содержимое папок, выдаются различные сообщения и запросы. Форму и размер большинства окон можно менять, при свёртывании окно помещается на панель задач, окно может быть активным и не активным. Окно программы в Windows активно если строка меню яркая, если – же она блеклая то окно не активно. Активное окно всегда выводится поверх других и все действия , совершаемые в данный момент , относятся именно к нему. Изменяя размеры окна можно подобрать его размер в зависимости от необходимости. Размеры можно изменить с помощью кнопок на строке заголовка окна: свернуть, развернуть, закрыть, а так – же с помощью курсора мыши установив его на границу окна когда курсор принимает вид двусторонней стрелки. Граница меняется при перемещении стрелки и удержании левой кнопки мыши. Перемещение окна можно осуществлять с помощью курсора мыши, щёлкнув ею на строке заголовка. Все окна, используемые в Windows, можно разделить на несколько типов: ü Окно Windows – программы; ü Окно DOS – программы, запущенной в окне; ü вторичное окно Windows – программы (создаётся непосредственно самой программой) ü Окно с сообщением или запросом (создаётся одной из работающих в данный момент Windows – программ). ü Окно раскрытой папки. Основными элементами окна являются: строка заголовка с кнопками на ней (одна или три) в зависимости от конкретной ситуации и типа окна указанные элементы могут частично или полностью отсутствовать. А так – же строка меню, если рассматривать простейший текстовый редактор “Блокнот”. Имеются и линейки (строки) прокрутки. Они используются, если в окне не помещается вся выводимая информация; в таких случаях линейки прокрутки позволяют просматривать содержимое окна. В строке меню есть вкладки: “Файл”, “Правка”, “Поиск”, “Справка”. Они необходимы для работы с текстовым документом, для исправления ошибок, корректировки текста, его шрифта и других операций с текстом. В целом те функции, которые может выполнять данная программа.
Переключение
между окнами производится несколькими способами. Это можно сделать с
помощью панели задач, щёлкнув на ней выбранную программу или через
главное меню “Строка меню” → вкладка “Окно”, а так же с
помощью клавиш «Alt»
«Tab».
Билет 3 Работа с объектами в Windows. Понятия: файл, папки, ярлык. Выделение, выбор, перемещение, копирование, создание и удаление папок, файлов и ярлыков. Файл- именованная область памяти компьютера, внешнего носителя. Файл имеет имя и расширение. Имя позволяет идентифицировать конкретный файл, а расширение характеризует его тип. В операционной системе Windows длина имени файла вместе с расширением может достигать 255 символов, имя от расширения отделяется точкой. В имени и расширении нельзя использовать символы: * \ : < > ? ½ “ Папка- место хранения файлов, объединенных каким – либо общим признаком. данных. Ярлык - является ссылкой на объект. Для того чтобы выделить файл папку, ярлык, необходимо подвести к нему указатель мыши и один раз щелкнуть мышью при этом пиктограмма изменит свой цвет. Если нужно выделить несколько объектов, мы можем поступить двумя способами. Когда объекты расположены подряд, выделите первый объект один раз щелкнуть по нему мышью, нажмите клавишу Shift и, не отпуская ее, щелкните мышью по последнему объекту, после чего отпустите клавишу Shift. Если же объекты расположены произвольно, вы должны выделить первый объект щелкнуть по нему мышью, нажать клавишу Ctrl и, не отпуская ее, один раз щелкнуть мышью по каждому из оставшихся объектов, после чего отпустить клавишу Ctrl. Для выбора объекта (например, для открытия папки, запуска программы, открытия документа) достаточно подвести к нему указатель мыши и выполнить двойной щелчок. Рассмотрим основные принципы работы с папками на примере папки Мой компьютер. Для того, чтобы открыть нужную папку, необходимо выбрать пиктограмму Мой компьютер, выбрать нужный диск, а затем последовательно, открывая папки перейти к искомой. Чтобы перейти на один уровень вверх, необходимо нажать клавишу Back Space или кнопку назад. Другой вариант - кнопка Up панели инструментов данной папки. Чтобы перейти к другой папке, необходимо открыть раскрывающийся список. При необходимости там можно ввести нужный путь. Если мы открыли несколько папок, каждую в своем окне, убрать их с экрана можно, щелкнуть по кнопке, Закрыть в последней открытой папке при нажатой клавише Shift. Иногда необходимо обновить содержимое папки, (например мы, вставили в дисковод новую дискету вместо старой и хотим узнать, что на ней находится.) Сделайте нужную папку активной и нажмите F5 , а другой вариант - пункт меню Вид, опция Обновить. Для создания новой папки, файла, откройте нужную папку ту, в которой вы хотите создать новую, щелкните правой кнопкой мыши в свободное место этой папки и в появившемся контекстном меню выберите Создать, а затем Папку или для файла пункт документ Microsoft Word. После того как папка, файл будет создана, вам останется вести имя и нажать клавишу Enter. Другой вариант - пункт меню Файл, опция Создать, затем Папку или документ Microsoft Word. Довольно часто требуется переместить или скопировать какой-либо файл, папку с ее содержимым, ярлык в другое место. Для перемещения файла в другое место необходимо выделить его, затем выбрать опцию Вырезать пункта меню Правка. Другой вариант- кнопка Вырезать панели инструментов или опция Вырезать контекстного меню. Затем нужно перейти в папку-приемник в которую мы переносим файлы и выбрать опцию Вставить пункта меню Правка. Другой вариант - кнопка Вставить панели инструментов или опция Вставить контекстного меню. Перенос закончен. Точно так же переносятся папки и ярлыки. При копировании файла папки, ярлыка вместо опции. Вырезать пункта меню Правка необходимо выбрать опцию Копировать панели инструментов или опция Копировать контекстного меню, при этом оригинал останется на месте. Далее следует перейти в папку и выбрать опцию Вставить пункта меню Правка. Копирование закончено. Операции перемещения и копирования можно осуществлять не только с одиночными файлами, папками, ярлыками, но и с группами, для чего их необходимо предварительно выделить. Если переносится большой объем информации, на экран выводится дополнительное окно с индикатором копирования. Если же объем информации невелик процесс переноса или копирования занимает, дополнительное окно с индикатором копирования не выводится. Перемещать файлы, папки ярлыки также можно с помощью мыши. Вы должны ухватить нужные файлы и перенести их в другое место. При переносе папок, файлов и ярлыков в пределах одного диска по умолчанию предлагается перемещение. Если вам необходимо скопировать файлы держите нажатой клавишу Ctrl. Нажать ее необходимо до начало копирования, отпустить после его окончания о копировании свидетельствует маленький плюс рядом с курсором. При переносе папок, файлов и ярлыков с диска на диск по умолчанию предлагается перемещение. Для удаления ставших ненужными файлов, папок и ярлыков предназначена Корзина. Ухватите, мышью ставший ненужным объект и перетащите, его на пиктограмму Корзины пиктограмма при этом станет, синей, после чего отпустите мыши. По сути дела, файлы, папки и ярлыки, помещенные в Корзину, не удаляются окончательно, а лишь переносятся в специальную папку на диске, и их легко можно установить. Окончательное удаление объектов происходит через некоторое время, когда их вытесняют вновь помещаемые в Корзину файлы. Мы можем принудительно очистить Корзину. Для этого необходимо щелкнуть по пиктограмме правой кнопкой мыши и в появившемся контекстном меню выбрать Очистить корзину. Если после помещения файла, папки, ярлыка в Корзину выяснится, что действия были ошибочны, можно восстановить удаленные объекты, если перед этим Корзина. Для восстановления файлов следует открыть окно Корзины выбрать файлы, подлежащие восстановлению, и воспользоваться опцией Восстановить пункта меню Файл. После этого выбранные для восстановления файлы будут помещены на свое прежнее место. Для облегчения доступа к различным файлам и папкам можно снабдить их ярлыками. Выбор ярлыка равносилен выбору объекта, на который данный ярлык ссылается. Так, если ярлык соотносится с файлом программы, то произойдет запуск этой программы, если ярлык ссылается на папку, эта папка будет раскрыта. Ярлыки имеют на своей пиктограмме маленькую стрелку, позволяющую не путать их с самыми программами, папками, файлами.
Если вы
удалите ярлык, с объектом, на который он ссылается, ничего не
произойдет. Есть несколько способов создания ярлыков. Во-первых , вы
можете щелкнуть правой кнопкой мыши в том месте, где хотите создать
ярлык и в появившемся контекстном меню выбрать пункты Создать
и Ярлык. Перед нами откроется окно мастера создания
ярлыка. Сначала введите путь к интересующему вас файлу или папке.
Щелкните по кнопке Далее. Теперь мы должны ввести
подпись под ярлыком и щелкнуть по кнопке Готово.
Создание ярлыка закончено Второй путь создания ярлыка:
щелкнуть правой кнопкой мыши по объекту, для которого хотим создать
ярлык, и в контекстном меню выбрать пункт Создать ярлык.
Ярлык можно перемещать в любое место.
Билет 4 Понятие программы. Системные, служебные и прикладные программ. Запуск и завершение программы, переключение между программами. Удаление зависшей программы. Обмен данными между программами. Стандартные программы из операционной системы Windows Программа это упорядоченная последовательность команд, сообщающих компьютере, что нужно «делать» в той или иной ситуации. Конечная цель любой компьютерной программы - управление аппаратными средствами. Все программы можно разделить на несколько классов, каждый из которых занимает определенную ступень в иерархии программного обеспечения. Встроенная система ввода-вывода Встроенная базовая система ввода-вывода (BIOS) хранится в постоянной памяти компьютера (не переписываемой и не сбрасывающейся при выключении питания). Она раскладывает на примитивные операции все команды, относящиеся к вводу или выводу данных из компьютера. BIOS осуществляет начальную (при выключении питания) загрузку операционной системы с дисковода или жесткого диска. Операционная система Операционная система загружается при каждом включении компьютера. Является как бы прослойкой между базовой системой ввода-вывода и остальными программами. Основные задачи операционной системы - распределять ресурсы компьютера, запускать прикладные программы и обрабатывать запросы этих программ на выполнение операций ввода-вывода. Также операционная система осуществляет диалог между пользователем и компьютером: позволяет работать с данными программами. Оболочки систем Следующим классом программ являются оболочки систем. Их задача - максимально упростить диалог пользователя с компьютером; в основе работы обычно лежит принцип “что вижу, то и делаю”. Кроме того, оболочки систем предоставляют множество дополнительных сервисных функций. В результате работа с системой строится по принципу “сиди и нажимай”, что, несомненно, очень удобно. В последнее время прослеживается тенденция включения функций оболочки непосредственно в операционную систему (пример - Windows 95 и Windows 98). Прикладные программы Самый распространенный класс программных продуктов, предоставляющий наибольший интерес для пользователя. Прикладные программы призваны решать самые разные задачи: редактирование текста, создание рисунков, работа с таблицами и др. Все эти программы пишутся по принципу максимального удобства для пользователя, обладают дружественным интерфейсом (средствами общения “компьютер - человек”, “человек - компьютер”). В настоящее время эти программы требуют высокопроизводительных, обладающих большими ресурсами компьютеров. Языки программирования Среди всех программных продуктов особое место занимают системы (или языки) программирования, они позволяют пользователям самим разрабатывать программы в соответствии со своими потребностями и запросами. Надо заметить, что написание программ - утомительное и долгое дело; кроме того, оно требует от программиста определенных навыков и знаний, в частности глубокого понимания устройства и принципов работы компьютера. В дальнейшем мы не будем касаться этого класса программных продуктов. Встроенные, нерезидентные и резидентные программы Мы только что рассмотрели различные классы программных продуктов. Теперь классифицируем все программы по способу их работы. Это три категории: встроенные, нерезидентные и резидентные программы. Встроенные программы постоянно хранятся внутри компьютера, они всегда готовы к работе, их не надо загружать. Основное назначение таких программ - обеспечивать связь между аппаратной частью компьютера (“железом”) и другими работающими в этот момент программами. Типичный представитель этого семейства - базовая система ввода-вывода (BIOS). Нерезидентные или обычные программы - самая распространенная категория программных продуктов. С их помощью можно решать самые различные задачи, но после того завершения работы нерезидентные программы полностью выгружаются из памяти компьютера, а управление передается другим программам. Резидентные программы после окончания работы не выгружаются полностью, а остаются в памяти либо целиком, либо небольшими фрагментами, после чего управление передается другой программе. При этом они могут просто “ждать” окончания работы данной программы. С тем чтобы потом опять взять управление на себя, или могут выполнять в этот момент какие - либо действия (например, выводить в правом верхнем углу экрана текущее время).
Служебные программы Диспетчеры файлов. С помощью программ выполняются большинство операций, связанных с обслуживанием файловой структуры: копирование, перемещение и переименование файлов, создание папок, удаление файлов и папок, поиск файлов и навигация в файловой структуре. Средства сжатия данных (архиваторы) - Предназначены для создания архивов. Средства просмотра и воспроизведения Обычно дают возможность просматривать документы и вносить в них изменения. Средства диагностики Предназначены для автоматизации процессов диагностики программного и аппаратного обеспечения. Их используют не только для устранения неполадок, но и для оптимизации работы компьютерной системы. Средства контроля (мониторинга) Программные средства контроля позволяют следить за процессами, происходящими в компьютерной системе. Средства коммуникации Позволяют устанавливать соединения с удаленными компьютерами, обслуживают передачу сообщений электронной почты, работу с телеконференциями. Средства обеспечения компьютерной безопасности
К этой весьма
широкой категории относятся средства пассивной и активной защиты
данных от повреждения, а также средства защиты от
несанкционированного доступа, просмотра и изменения данных
Билет 5 Просмотр очереди на печать. Управление принтерами. Предварительный просмотр и печать документа. Печать части документа. Непечатаемые символы. Просмотр очереди на печать . Если вы послали на печать какие - либо документы, то справа на панели задач появится значок принтера, как только печать закончится, этот значок автоматически исчезнет. По большей части в процессе печати не требуется вмешательство пользователя, но иногда бывает нужно переставить или удалить задание, приостановить печать и так далее. В этом случае необходимо дважды щелкнуть по значку принтера на панели задач (или если ярлык принтера находится на рабочем столе, выбрать этот ярлык). На экране будет раскрыто окно принтера. Здесь вы можете увидеть очередь заданий на печать, ход их выполнения, состояния принтера и тому подобное. Рядом с именем программы и печатаемого документа указано состояние принтера, размер документа, дата и время начала печати. Состояние документа при печати: Постановка в очередь - документ готовится к печати Идет печать - документ печатается Приостановлен - печать приостановлена Ошибка - при печати документа произошла ошибка, требующая вмешательство пользователя (например, закончилась бумага) Удаление (deleting) - документ удаляется по очереди на печать Если никаких сообщений о состоянии печати документа не выводится, это значит, что документ поставлен на печать и «ждет» своей очереди Надписи о состоянии печати могут комбинироваться. Так, Постановка в очередь - Идет печать означает, что первые страницы документа уже выводятся на принтере, в то время как основная часть документа еще только подготавливается к печати Если вы хотите закрыть окно принтера, щелкните по кнопке [закрыть] Закрытие окна принтера ни как не влияет на печать документов Предварительный просмотр документа Весьма полезной функцией текстового редактора Word является возможность увидеть документ таким, каким он будет выведен на принтер. Для этого нужно воспользоваться кнопкой «предварительный просмотр». Инструменты предварительного просмотра ü Печать – позволяет вывести документ на принтер. ü Увеличение – если эта кнопка нажата, то щелчок по любому месту страницы приводит к увеличению этого фрагмента; если эта кнопка не нажата, то щелчок по тексту приводит к установке в данное место курсора (данный режим позволяет исправлять мелкие ошибки) ü Одна страница – включает режим, позволяющий видеть на экране одну страницу. Несколько страниц – включает режим, позволяющий видеть на экране несколько страниц ü Масштаб – текстовое поле со списком, где можно указать масштаб просмотра ü Линейка – позволяет включить/ выключить режим вывода линеек слева и вверху экрана ü Подгонка страниц – при щечке по этой кнопке Word автоматически пытается уменьшить документ на одну страницу ü Во весь экран – включает, выключает режим полного экрана ü Контекстная справка – позволяет получить контекстную справку Печать документа Для печати всего документа на принтере, щелкните на кнопке Печать панели инструментов или панели Предварительный просмотр. Иногда требуется напечатать только часть документа (например, сначала нечетные, а затем четные страницы для печати на двух сторонах листа, или, скажем, заново отпечатать дефективный лист). В этом случае вы должны воспользоваться опцией Печать пункта меню Файл или нажать комбинацию клавиш Ctrl+P. Такой способ используется и при необходимости задания параметров печати. Поле Страницы дает возможность напечатать Все , текущую страницу (страницу на которой находится курсор), напечатать только указанные страницы, выделенный фрагмент. Мы можем распечатать необходимое количество копий Непечатаемые символы
При наборе
текста иногда бывает полезно увидеть символы, которые не выводятся
на печать, но оказывают существенное влияние на внешний вид
документа. К непечатаемым символам относятся пробелы, табуляторы,
символы конца строки и абзаца, мягкие переносы.
Билет 6 Текстовый редактор Word. Запуск и завершение работы. Экран Word: Заголовок окна и кнопки окон. Строка меню. Панели инструментов. Линейки. Полосы прокрутки. Строка состояния. Контекстно-зависимое меню.
Word является универсальным текстовым редактором. Он использует множество приложений и других программ. Область применения Word весьма широка. Это набор текста любой сложности, подготовка и создание документов, писем, отчётов, в том числе и с иллюстрациями и многое другое. Можно сказать, что Word применим практически везде, где требуется работа с текстом. Кроме того в последней версии Word 2003г добавлены весьма развитые средства работы с гипертекстовыми документами и документами, предназначенными для публикации в Интернет. Это придаёт работе с Word несомненную лёгкость и позволяет избежать многих ошибок. Кроме того, текстовый редактор Word обладает большим набором сервисных функций. Это: проверка правописания и грамматики, поиск синонимов, создание таблиц, рисунков и текстовых эффектов. Средства печати для настройки принтера так же весьма гибки. Вы можете напечатать все страницы сразу, только чётные или нечётные страницы, или же напечатать лишь часть страниц документа. Версии Word Если буква «W» бирюзовая (зеленоватая), то мы в Word-7 1995 года, либо в Word-8, 1997 года. Если буква «W» - синяя и находится на фоне белого листа бумаги, то мы в Word-9.2000 года. Запуск и завершение работы. Программа Word является стандартной Widows программой, ее запуск и завершение тоже осуществляется стандартно. Для запуска необходимо щелкнуть по кнопке Пуск выбрать пункт главного меню Программы, пункт Microsoft Office пункт Microsoft Word и сразу откроется окно документа Word. Для завершения работы нужно щелкнуть по кнопке Закрыть, или пункт меню Файл, опция Выход. Понятие интерфейса. Интерфейс – это организация взаимодействия между компьютерной программой и пользователем. Интерфейс создает среду, позволяющую человеку эффективно управлять машиной. В верхней части экрана находится Заголовок окна, где указано имя программы, также кнопки изменения размера окна и копка Закрыть. Под заголовком расположена строка меню(.Файл, Правка, Вид, Вставка, Формат, Сервис, Таблица, Окно, Справка).В ней расположены пункты, объединяющие по своему назначению опции. Щелчок мыши по любой из этих опций проводит к открытию подменю. Файл (File) – все операции, связанные с файлами, печатью и форматом страницы; Правка (Edit) – работа с буфером обмена, поиском и заменой текста, а также отмена и повторение последних операций; Вид (View) – задаёт варианты просмотра документа; Вставка (Insert) – операции, связанные со вставкой, в том числе внедрение объектов; Формат (Format) – всё, что имеет отношение к форматированию: вид абзаца, шрифта и т.д.; Сервис (Tools) – дополнительные функции: проверка орфографии, синонимы, перенос слов и т.д., а также настройка Word; Таблица (Table) – создание и обработка таблиц; Окно (Window) – все операции, связанные с вторичными окнами Word, в том числе при работе с несколькими документами сразу; Под строкой меню расположены панели инструментов. Они состоят из кнопок и раскрывающихся списков. Сюда выведены наиболее часто используемые функции, связанные с редактированием и форматированием текста. Каждая кнопка имеет свое название, чтобы его увидеть, задержите указатель мыши на кнопке. Если функция, закрепленная за кнопкой, в данный момент недоступна, то картинка на кнопке выводится блеклым светом. Панели инструментов могут быть настроены по желанию пользователя. Сверху и слева от окна документа располагается линейка. Ее назначение – показать расположение текста на странице. С ее помощь можно изменить левый и правый отступы, задать красную строку. Серые части на линейке измерений показывают часть листа, не предназначенную для печати, - поля документа. Полосы прокрутки почти не отличаются от стандартных, за исключением небольших нюансов. Слева от горизонтальной полосы прокрутки расположены четыре небольших кнопки. Они отвечают за режим просмотра документа. Что касается вертикальной полосы прокрутки, то, помимо привычных элементов, внизу на ней расположены две кнопки с двойными треугольниками и кнопка с точкой. Щелчок по кнопке с двойными треугольниками вызывает прокрутку экрана вверх или вниз к следующему объекту перехода, а щелчок по кнопке с точкой позволяет выбрать объект перехода (например, страницу). В самом низу экрана располагается строка состояния. В ней отображается: номер текущей страницы, текущий раздел, текущая страница/общее число страниц документа, текущее положение курсора, расстояние от верхнего края документа, строка (считая от начала текущей позиции), количество символов слева от курсора В следующем поле показаны текущие режимы редактирования. В строке состояния также выводится краткая подсказка по функциям кнопок и опций меню или текущая операция (например, запись документа на диск). Контекстное – зависимое меню Щелкнув в любом месте окна правой кнопкой мыши, вы вызовите контекстное меню, позволяющее получить доступ к наиболее актуальным в данный момент функциям.
Так при щелчке
правой кнопкой мыши по тексту вы получите доступ к операциям с
буфером обмена, форматированием текста; а при щелчке правой кнопкой
по панели инструментов – к настройкам панели инструментов.
Билет 7 Основы работы с документами Word Создание. Открытие. Сохранение документа. Переключение между документами. Способы движения по документу. Режимы просмотра документа. Ориентирование в документе. Создание нового документа При запуске текстовый редактор Word автоматически открывает пустой документ. Иногда возникает необходимость создать новый документ при редактировании уже существующего. Для этого вы можете воспользоваться кнопкой Создать, или пункт меню Файл опция Создать в появившимся окне необходимо выбрать вкладку «Общие», а затем значок « Новый документ», на основе которого будет создан документ; щелкнуть «ОК». Открыть. Чтобы открыть существующий документ необходимо: в меню «Файл» выбрать команду «Открыть» или щелкнуть по кнопке «Открыть» стандартной панели инструментов, появится диалоговое окно «Открытие документа». В поле «Папка» выбрать диск, на котором находится нужный документ; в поле, которое расположено ниже, выбирается (двойным Щелчком) папка с документами и сам документ; щелкнуть по кнопке «Открыть». По умолчанию в поле списка выводится только файлы с документами Word. Для вывода других типов файлов необходимо выбрать пункт «Все файлы» в поле «Тип файлов». Сохранение документа. В меню Файл выбрать команду «Сохранить как», появится диалоговое окно «Сохранение документа». В появившемся окне в поле «Папка» следует выбрать папку или диск на котором нужно сохранить документ. В поле «Имя файла» ввести имя документа. В поле «Тип файла» формат «Документ Word», в котором будет сохранен документ. Щелкнуть на кнопке «Сохранить».При повторном сохранении, можно щелкать на кнопке «Сохранить» стандартной панели инструментов. Диалоговое окно «Сохранение документа» не выводится, документ автоматически сохраняется в том же файле. Для тог, чтобы сохранить этот же документ под другим именем или в другой папке, необходимо в меню «Файл» вновь выбрать команду «Сохранить как», после чего вновь появиться диалоговое окно «Сохранение документа». Переключение между документами. Переход между документами осуществляется через пункт горизонтального меню «окно»; через Панель задач, клавишами AIT+TAB Способы движения по документу. Обратите внимание на горизонтальную чёрную полосу - это граница между текущей и следующей страницей. Движение с помощью клавиш движения курсора. Можно также двигаться с помощью цифрового блока клавиатуры («Num Lock» погашен). Движение мышью с помочью линеек прокрутки. Можно поставить курсор в нужное место, только если там уже есть символы, - «курсор в пустоту не входит».Если какой то текст был «зачернён» и мы покрутили экран бегунком, то «зачернение» снимается только в момент щелчка мышью в текст. Горизонтальный бегунок - это упрощенная версия вертикального бегунка. Если лист вмещается в экран, то двигаться с помощью горизонтального бегунка невозможно. Режимы просмотра документа. Слева вcтык к горизонтальному бегунку находятся пиктограммы смены режима просмотра документа. Нормальный режим работы вWord - «режим разметки». Режим просмотра документа (то есть то, сколь близко к истине текст отражается) можно поменять так же через пункт горизонтального меню «Вид». В том случае, если ошибочно оказались в пункте «Вид».® «Во весь экран», то выйти из него можно двойным нажатием на «Esc». На панели инструментов может присутствовать кнопка «Схема документа». В большинстве случаев нужно следить за тем, чтобы она была не нажата, так как она выводит слева от документа его краткую схему и занимает под эту схему часть экрана. Ориентирование документа. В нижней части экрана находится статус - строка (строка состояния).
Наиболее
интересный параметр в статус - строке - 2/13. первая цифра
показывает номер текущей страницы в документе, вторая - количество
страниц в документе всего.
Билет 8 Изменение шрифта. Изменение начертания, размера шрифта. Выравнивание абзаца. Указание красной строки. Отступы слева и справа. Копирование формата. Изменение шрифта. Если вы собираетесь сделать акцент на определенных фрагментах текста (например, на заголовках), можно изменить шрифт. Для этого откройте список с названиями шрифтов (раскрывающийся список Шрифт) панели инструментов Форматирование и выбери новый шрифт. Изменение начертания шрифта. [Полужирный]– текст будет вводиться утолщенными символами; [Курсив]– текст будет вводиться наклонными символами; [Подчеркивание]– при вводе текст будет подчеркиваться. Полужирное начертание обычно используется в заголовках, реже – для выделения отдельных фрагментов текста (для этого предпочтительнее курсивное начертание). Комбинацию полужирного и курсивного начертаний, как правило, применяют только в заголовках. Подчеркивание – весьма специфичных тип выделения, он используется нечасто (исключение составляют разного рода бланки и формы). Изменение размера шрифта.В полиграфии размер шрифта, толщину линии и некоторые подобные величины принятого измерять в пунктах. Эта традиция распространилась и на текстовые редакторы. Как уже говорилось выше, 1 пункт равен 1/72 дюйма или 0.35 мм. Для справки: обычно текст набирается шрифтом размером в 10 пунктов, иногда 11 или 12 пунктов. Задать формат шрифта можно с помощью опции Шрифт (Font) пункта меню Формат (Format). Другой вариант – опция Шрифт (Font) контекстного меню или комбинация Ctrl + D. Выравнивание абзаца. Наиболее распространенный вариант форматирования – выравнивание абзаца. Выравнивание может происходить четырьмя способами: ü Влево – левый край текста ровный, а правый определяется концами слов; ü Вправо – правый край будет ровным, а левый – неровным; ü По центру – осевая линия строки совпадает с осевой линией страницы, левый и правый края текста будут неровными; ü По ширине – левый и правый края текста ровные за счет разного расстояния между словами. Как правило, для основного текста используется выравнивание по ширине (реже – по левому краю), для заголовков – выравнивание по центру (реже – по левому краю). Выравнивание по правому краю используется для каких – либо посвящений, адресов, подписей. Указание красной строки. При начале нового абзаца (после нажатия Enter) Word автоматически ставит красную строку. Указатель отступ по красной строке можно с помощью горизонтальной линейки. Для этого переместите мышью маленький указатель (он расположен на линейке слева вверху) на нужное расстояние от левого поля листа (рекомендуемая величина отступа – 1…2 см). Отступы слева и справа. С помощью верхней линейки можно задать отступы слева и справа от абзаца. Для этого надо передвинуть мышью маленькие указатели, расположенные внизу линейки соответственно слева и справа (указатель для отступа слева состоит из двух частей, при перемещении нижней части одновременно передвигается и указатель красной строки, а при перемещении верхней – только указатель отступа). Табуляция. С помощью верхней линейки задаются произвольные позиции табуляции. Для этого достаточно щелкнуть мышью в нужном месте линейки. Сменить тип табулятора (с выравнивания по левому краю на выравнивание по центру, по правому краю, по разделителю целой и дробной части числа) можно по маленькому полю, расположенному слева от линейки. Удалив ставший ненужный табулятор можно, ухватив его мышью и стащив с линейки. Копирование формата. В программе Word есть возможность копирования формата в другое место. Для этого вы должны выделить фрагмент, формат которого хотите скопировать, затем щелкнуть по кнопке [Формат по абзацу] ([Format Painter]) и выделить фрагмент, к которому должно быть применен копируемый формат. Копирование формата закончено.
Если же вы
хотите скопировать оформление не в одно, а в несколько мест, то
после выделения абзаца текста необходимо дважды щелкнуть по кнопке
[Формат по абзацу] ([Format Painter]).
В дальнейшем вы можете выделять фрагменты текста, к которым
необходимо применить форматирование. Выход из этого режима
осуществляется повторным щелчком по кнопке [Формат по абзацу] ([Format Painter])
или нажатием клавиши
Esc. Билет 9 Программа для работы из командной строки. Работа с (Far manager) Запуск и завершение. Внешний вид экрана. Панели. Командная строка. Управление панелями и запуск файлов. Смена диска. Работа с файлами и папками выделения, копирования, создания, перемещение, удаление, просмотр. Запуск и завершение Для запуска FAR необходимо, на панели задач один раз щелкнуть на значке FAR или дважды щелкнуть на рабочем столе, на ярлыке программы или выполнить команду Пуск/ Программы/ FAR MANAGER/ FAR MANAGER. После запуска FAR manager компьютер перейдет в текстовый режим, и на экране появятся две панели оболочки. Завершение работы с FAR осуществляется нажатием клавиши F10. Внешний вид экрана. При запуске FAR экран примет вид. В верхней части экрана расположены две панели, за ними следует командная строка, а в самом низу значение функциональных клавиш. Одна из панелей является активной, у нее ярким цветом выделен заголовок. Панели На экране отображаются две панели (левая и правая). В верхней части панели выводится путь к файлам и папкам, отображенным в данной панели. В середине панели выводится, содержимое данной папки. Внизу панели располагается служебная информация имя файла (или папки), на котором находится указатель, дата и время его создания. Если выделено несколько файлов (или папок) то чуть выше выводится их суммарное количество и суммарный размер выделенных файлов. В самом низу панели указывается общий объем и общее количество файлов в текущей папке. Командная строка Командная строка FAR manager позволяет вводить команды операционной системы. Чтобы выполнить введенную команду, необходимо нажать Enter. При вводе допускается корректировка содержимого командной строки. Корректировка осуществляется следующим образом: Ctrl +S – передвинуть курсор на одну позицию влево; Ctrl +D – передвинуть курсор на одну позицию вправо; Ctrl + ¬ - передвинуть курсор на одно слово влево; Ctrl + ® - передвинуть курсор на одно слово вправо; Ctrl + Home – передвинуть курсор на первую позицию в строке; Ctrl +End – передвинуть курсор на последнюю позицию в строке. Del – удалить символ под курсором; Back Space – удалить символ перед курсором; Ctrl + K – удалить все за курсором; Esc или Ctrl + Y – очистить командную строку; Ctrl + E – вывести в командную строку ранее введенную команду; Ctrl + X – вывести в командную строку команду, введенную вслед за той, которая там находится. Установить курсор в нужную позицию в командной строке можно также с помощью мыши – необходимо щелкнуть в интересующем вас месте. Управление панелями и запуск файлов. Переход с одной панели на другую – клавиша TAB или щелчок левой кнопкой мыши в нужной панели. Ctrl + O – убрать / вывести панель на экран (при первом нажатии панели убираются с экрана, при повторном нажатии появляются обратно); Ctrl +P – убрать / вывести на текущую панель на экран; Ctrl +F1 – убрать / вывести левую панель на экран; Ctrl +F2 – убрать / вывести правую панель на экран; Ctrl +U – поменять панели местами; Убрать с экрана панели можно и с помощью мыши – достаточно щелкнуть в левом верхнем углу, повторный щелчок в это место вернет панели обратно. Запустить файлы можно в командной строке или выделить файлы и нажать Enter. Смена диска Имеется возможность сменить текущий диск панели. Для этого нужно нажать Alt+F1 для левой панели и Alt+F2 для правой; на экран будет выдан запрос на смену диска. Необходимо клавишами управления курсором выбрать диск и нажать Enter. Выделение групп файлов и папок Существует несколько способов выделения файлов:
Для выделения файлов по маске нажимаем «+» на цифровой панели и в окошке задаем маску и нажимаем Ввод. Для отмены выделения по маске нажимаем «-» на цифровой панели и задаем маску и нажимаем клавишу Enter. Если вы используете мышь, то для выделения файла (папки) необходимо щелкнуть на нем правой кнопкой мыши. Повторный щелчок снимает выделение. Чтобы выделить сразу несколько файлов (папок), вы должны подвести указатель к первому файлу, нажать правую кнопку мыши, и не отпуская ее, протащить мышь по нужным файлам. Для выделения группы файлов или папок нужно подвести указатель к нужному файлу (папке) и нажать клавишу Ins, при этом файл будет выведен желтым цветом. Снимается выделение точно также. Необходимо подвести указатель к выделенному файлу (папке) и еще раз нажать Ins. F5 - Копирование файлов и папок
Создание текстового файла 1. Открыть каталог, в котором хотите создать новый файл. 2. Нажать SHIFT+F4; 3. Набрать новое имя; 4. Нажать клавишу ENTER; 5. Ввести текст файла. При наборе переход на новую строку клавиша ENTER. Чтобы пустую строку установить курсор в начало или конец строки и нажать клавишу ENTER.Удаление символов клавиши DELETE или BACKSPACE. Удаление строки - CTRL+Y; 6. Сохранить файл, нажав F2. F7 – Создание нового каталога (папки) 1. Открыть тот подкаталог, где хотите создать новый. 2. Нажать F7. Набрать имя нового каталога и нажать ENTER. F6 – Перенос файлов или каталогов (папок) 1. Открыть каталог, куда хотим переслать в одной панели. 2. На противоположной панели выделить имя файла или каталога, который хотим переслать. 3. Нажать F6. 4. Нажать клавишу ENTER или выбрать мышью кнопку Перенести F6. F3 - просмотр содержимого файла 1.Установить курсор на имя просматриваемого файла.
F8 - Удаление файлов папок. 1. Выделить имя или список имен файлов или каталогов, который хотим удалить. 2. Нажать F8. 3.Нажать Enter.
Билет 10 Операционная система MS DOS Определение операционной системы. Основные сведения. Особенности. Приглашение. Правила работы. Команды: работы с файлами, работы с каталогами, другие.
Операционная система – неотъемлемая часть любого компьютера. Ее задача – распределение ресурсов компьютера, запуск прикладных программ и обработка запросов этих программ на выполнение операций ввода вывода. С помощью операционной системы осуществляется диалог между пользователем и компьютером. Одной из первых популярных операционных систем была MS-DOS. Чтобы выполнить ту или иную программу, MS-DOS должна получить от пользователя команду, в которой указывается имя программы, а если необходимо и дополнительная информация (параметры программы). Следует иметь в виду два важнейших факта. 1. Все дисковое пространство, доступное компьютеру (на гибких и жестких дисках), делится на логические диски. Каждый логический диск содержит отдельные файлы и каталоги первого уровня, все вместе они образуют корневой каталог данного диска. В каталогах первого уровня регистрируются отдельные файлы и каталоги второго уровня. 2. MS-DOS всегда «находится» на конкретном (текущем) диске и в конкретном (текущем) каталоге. Когда вы включаете компьютер, автоматически начинает работу встроенная часть, операционной системы – BIOS. которая и организует предварительную подготовку машины к работе. Подготовка заканчивается, когда на экране появляется так называемое приглашение MS-DOS, которое может выглядеть, например, так: C:\SIMP> (это означает, что MS-DOS работает в каталоге SIMP диска C: С права от угловой скобки появляется мерцающий курсор: MS- DOS приглашает вас набрать команду. Строка экрана, в которой вы видите приглашение, называется командной строкой. Это означает, что в этой строке вы набираете с клавиатуры команду в следующем формате: <имя программы >[<параметры>] Имя программы и аргументы командной строки отделяются друг от друга одним или несколькими пробелами. Набирать команду можно на любом регистре клавиатуры- верхнем или нижнем. Закончив набор команды, нажмите клавишу Enter. Команды. Работа с файлами Copy con_ имя файла – создание файла; Copy _ имя файла 1_ имя файла 2 – копирование файла; Copy_ имя 1 + имя 2 новое имя – слияние файлов; Ren_ имя 1_ имя 2 – переименование файла; Type _ имя файла – просмотр файла на экране; Del_ имя файла – удаление файла; Move_ имя файла_ имя папки – перемещение файла в другой каталог; Команды. Работа с папками Md_ имя папки – создание папки; Dir_ имя папки – просмотр папки; Move_ имя папки новое имя – переименование папки; Rd_ имя папки – уничтожение пустой папки; Deltree_ имя папки –уничтожение папки со всем содержимым; Cd_ имя папки – изменение текущей папки;
Билет 11 Архив понятие и назначение. Понятие архивирование. Архиваторы принцип действия, эффективность для разных файлов. Примеры программ – архиваторов, их назначение. Архив – файл, создаваемый архиватором. В этот файл записываются все архивируемые данные (файлы и папки), Архив предназначен для переноски информации с компьютера на компьютер, а также для ее компактного хранения. Архивы активно используются в следующих ситуациях: 1. Вы создали документ настолько большой, что он не вмещается на 1-ну дискету и его проблематично перенести с компьютера на компьютер. 2. На вашем компьютере (на его жестоком диске) летит очень много документов, которые вы годами не используете, но предвидите, что когда-то в будущем они понадобятся. Три этом у вас не хватает свободного места на диске. 3. Вам нужно перенести массу небольших документов, суммарный объем которых большие, чем объем имеющихся у вас дискет. В таких ситуациях принято документы «архивировать». Архиваторы – это программы, позволяющие уменьшать размер файла. Работают они по-разному, но суть их деятельности примерно в следующим в файлах бывают какие-то повторяющихся фрагменты, и нет смысл целиком хранить их на диске. Задача архиватора найти эти повторяющихся фрагменты и записать вместо них какую-то другую информацию, по которой можно было бы потом вспомнить, кто за кем стоял. Ясно, что эффективность архиватора будет разной для разных файлов – в зависимости от того, много ли том повторяющихся пусков. Тексты сжимается раз десять, файлы для черно-белых картинок без полутонов (например, формат ВМР) в зависимости от насыщенности деталями – в два, в четыре. Хуже сжимаются программы. Кроме того, некоторые графические файлы (JPEG) тоже практически не сжимаются, т.к. уже сжаты.
Самые
известные архиваторы:
PKZIP,
PKUN ZIP,
ARJ,
RAR
– для MSDOS,
Win ZIP,
Win RAR,
ARJ32
–для Windows.
Все они работают достаточно быстро и хорошо.
Билет 12 Понятие вируса, форма проявления, действия вирусной программы. Профилактические меры. Антивирусные программы: назначение, принцип работы. Примеры. Правила использования антивирусных пакетов.
Вирусная программа – это разновидность вредных информационных пакетов которые созданы таким образом чтобы скрытно эффективно размножатся и разрушать программу компьютера. Проявляться вирусная программа может по-разному: это сильное замедление работы компьютера, возникновение помех на экране – различные фразы, перевёртывание экрана, пропажа информации с экрана, звуковые эффекты. Вирусные программы чаще всего заражают исполняемые файлы программ драйверов или игр, и запускается вместе с ними, перехватывая у них управление, следовательно, инфицированным может стать любой файл. Сперва он работает скрытно, повсюду внедряется, заражая всё что, может и лишь потом даёт о себе знать. Действия вируса весьма разнообразны: он может полностью уничтожить программу, испортить или изменить файлы, перестроить её, в случае троянской программы. Эти вирусы маскируются под безобидные утилиты и дополнения они предназначены для съёма информации с компьютера, или получение к нему несанкционированного доступа через Интернет. В качестве профилактики рекомендуется проверять каждый поступающий документ или файл, а так – же загружаемые программы, необходимо проверять дискеты и компакты. А главное регулярно обновлять базы антивирусных программ. предназначены для проверки текущего состояния компьютера на наличие вируса сканирования жёсткого диска при профилактике и борьбы с вирусами в случае обнаружения. Антивирусная программа при работе производит несколько основных действий – это сканирование, т.е. просмотр оперативной памяти компьютера и носители данных ища вирусоподобные объекты. Кроме поиска, сканеры выполняют лечебно – предохранительные функции, они способны уничтожить вирусы и восстановить исходное состояние файла. Программы мониторы следят за идущими процессами файловых операций в операционной системе в реальном времени. Сканер запускается по желанию а монитор работает всегда. его цель поймать вирус при попытке проникновения. Программы – ревизоры рассчитаны на корпоративного или профессионального потребителя, его задача контролировать вирусную активность, регистрировать вирусные или вирусоподобные действия. Ревизор способен обнаружить даже неизвестные вирусы.
В настоящее
время существует несколько популярных антивирусных программ и
пакетов. Наиболее мощные средства предлагает “Лаборатория
Касперского”. Её продукты серии
AVP регулярно занимают первые
места в конкурсах. Интерфейс программы простой, монитор запускается
автоматически при запуске компьютера. При использовании антивирусных
пакетов необходимо регулярно проводить обновление антивирусных баз
так – как количество создаваемых вирусов стремительно растёт.
Билет 13 Общие сведения о программах компьютерной графики Понятие цифрового изображения. Виды изображений. Примеры программ компьютерной графики. Графический редактор Paint: назначение и возможности.
Любое изображение в газете, на фотографии или на холсте художника можно представить себе как совокупность точек, каждая из которых окрашена в тот или иной цвет.
Любое
изображение на экране монитора также является совокупностью точек
(пикселей), каждая из которых окрашена в тот или иной цвет. Все
комплексы изображения являются цифровыми, т.е. каждый пиксель
описывается неким целым числом, представляющим цвет точки.
Количество цветов, которые можем воспроизводить видеоадаптер,
определяется количеством бит, отводимых в видеопамяти ПК для
описания одной точки. Например, 4 бита позволяют воспроизводить 16
цветов, 8 бит 256 цветов т.д. Четкость картинки на экране зависит от
разрешающей способности видеоадаптера (н –р, 640 × 480, 800
Компьютерная графика – создание и обработка цифровых изображений на компьютере. Цифровое изображение – модель реального или синтезированного (созданного искусственно) изображения, хранящаяся в памяти ПК в виде комбинации кодов (цифр). Изображения бывают двух видов: векторное изображение и растровое изображение. Векторные редакторы отличаются от растровых способом представления данных об изображении. Векторным изображением является точка, а линия. Векторная модель цифрового изображения – это список параметров, математически определяющих объекты, составляющие синтезированное изображение. Основные достоинства – компактность, легкость модификации, качество изображения. Недостаток – зависимость времени визуализации от сложности и количества объектов, невозможность описать с помощью объектов реальное изображение (например, фотографию человека). Растровая модель цифрового изображения – это прямоугольная матрица геометрически одинаковых неделимых элементов, каждый из которых в закодированном виде хранит информацию о соответствующем ему участке реального или синтезированного изображения. К компьютерной графике относятся программы – Photoshop, Paint, CorelDRAW и другие. Photoshop – векторное и растровое изображение. Paint – растровое изображение. CorelDRAW – растровое изображение. Paint является OLE – сервером, и созданные Paint рисунки можно вставлять в документы всех универсальных приложений Windows: Word, Excel, Power Point В Paint можно создавать рекламу, буклеты, объявления, приглашения, поздравления, иллюстрации для текстовых документов (статей, отчетов, книг). Редактор – неплохое средство для обучения новичков элементарным навыкам обработки графических объектов и эти навыки помогут при необходимости освоить мощные графические средства (например, Adobe Photoshop).
На примере
графического редактора
Paint
мы изучим азбуку создания и редактирования растровых
(точечных) изображений.
Билет 14 Графический редактор Paint Запуск и завершение программы. Элементы окна программы. Строка заголовка. Пиктограммы управления. Горизонтальное меню. Полоса прокрутки. Строка состояния. Рабочее поле. Набор инструментов. Меню инструмента. Палитра цветов. Атрибуты изображения. Сохранения и загрузка изображений. Основы работы с программой Paint.
Основные операции графического редактора: 1) рисование указателем мыши произвольных изображений (линий, круга, домика, дерева и т.д.); 2) ввод текстовых надписей тем или иным шрифтом; 3) увеличение, уменьшение, изменение пропорций картинки или её участка; 4) операции с фрагментами, позволяющие вырезать участки картинки, перемещать их, копировать, составлять изображение из нескольких фрагментов и т.д.; 5) дополнительные операции (стирание участков картинки, изменение цветов, печать и т.д.). 1. Графический редактор Paint (от английского «рисовать красками») – пример простого однооконного графика редактора 2. Paint –это программа предназначенная для создания и редактирования на экране изображений. Эти изображения сохраняются в графе файлах растрового формата (BMP или PCX). Каждое изображение это мозаика из точек, окрашенных в тот или иной цвет. Созданные в Pointe рисунки можно вставлять в документы всех универсальных приложений Windows : Word, Excel, Power Point, Access. Редактор Paint позволяет создавать довольно сложные и внешне привлекательные рисунки, схемы, чертежи (в цвете или черно-белыми). В Paint м создавать рекламу, буклеты, объявления, приглашения, поздравления, иллюстрации для текстовых документов (статей, отчетов, книг) и т.д. Кроме того, этот редактор – неплохое средство для обучения новичков элементарным навыкам обработки графических объектов, и эти навыки помогут вам при необходимости освоить более мощные графические средства (h-p, Adobe Photoshop). Paint не предназначен для серьезных графических работ- например, для технического проектирования (деталей, машин, домов), для редактирования фотоиллюстраций. Запуск и завершение Paint.Для того, чтобы запустить Paint: 1 способ. Необходимо лев клавишей мыши нажать Пуск, выбрать : «Программы»- «Стандартные»-Paint. Открывшемся окно будет иметь заголовок «Безымянный», поэтому рекомендуется переименовать документ при сохранении. 2способ Правой клавишей мыши щелкнуть по рабочему столу-«Создать»-«Точечный рисунок». Далее печатаем с клавиатуры имя рисунка-Enter-Enter Окно программы Документами Paint являются графические файлы. Редактор одновременно может работать только с одним документом, поэтому окно документа совмещено с окном программы. Иными словами, Paint – однооконное приложение. Кроме стандартных элементов (заголовка горизонтального меню), окно имеет горизонтальную и вертикальную полосы прокрутки, строку состояния, а так же четыре специальные области: · Рабочее поле · Набор инструментов · Меню инструмента · Палитру цветов По края самого рисунка стоят черные квадратики – узелки. Если взяться за них (курсор должен превратится в двустороннюю стрелку) и потащить, то может изменить размеры поля, на котором находится изображение – как бы такого бумажного листа. При это в строке состоянии вы можете прочесть размеры этого поля: первая цифра – ширина в пикселях, вторя – высота. Инструменты, палитру и строку состояния, если она вам мешает можно убрать с экрана, для чего в меню «Вид» щелкнуть мышью по какой – то из строк: Набор инструментов, палитра или строка состояния. По какому щелкните тот и пропадет. Paint – это программа, поставляемая в комплекте с Windows и предназначенная для создания и редактирования на экране изображений (картинок). Эти изображения сохраняются в графических файлах растрового формата (.BMP .PCX). Каждое изображение – это мазайка из точек (пикселей), окрашенных в тот или иной цвет.
Созданные Paint рисунки можно вставлять в документы всех универсальных приложений Windows: Word, Excel, PowerPoint и т.д. . Редактор Paint позволяет создавать довольно сложные и внешне привлекательные рисунки, схемы, чертежи (в цвете или чёрно-белыми). В Paint можно создавать рекламу, буклеты, объявления, приглашения, поздравления, иллюстрации для текстовых документов (статей, отчётов, книг) и т.д. Кроме того этот редактор – неплохое средство для обучения новичков элементарным навыкам обработки графических объектов, и эти навыки помогут вам при необходимости освоить более мощные графические средства (например, Adobe Photoshop). Чтобы запустить программу Paint нужно выбрать команду Главного меню Программы – Стандартные – Paint. Чтобы завершить программу Paint нужно войти в меню Файл и выбрать команду Выход. Документами Paint являются графические файлы. Редактор одновременно может работать только с одним документом, поэтому окно документа совмещено с окном программы. Иными словами Paint – однооконное приложение. Кроме стандартных элементов (заголовка и горизонтального меню), окно имеет горизонтальную и вертикальную полосы прокрутки, строку состояния, а также четыре специальных области: рабочее поле, набор инструментов, меню инструментов, палитру цветов. Правее пиктограммы находится строка заголовка ,которая написана название вашего документа. В правом верхнем углу расположена пиктограмма управлением окном. Под строкой заголовка находится основное меню. Горизонтальная и вертикальная полоса прокрутки. В строке состояния находится палитра в нижней части окна. Центральную часть окна Paint занимает рабочее поле – участок экрана, на котором мы рисуем картинки. Размер картинки может превышать размер рабочего поля. На экране всегда находится фрагмент изображения и пользуемся полосами прокрутки. Размер картинки может быть меньше рабочего поля и в этом случае полосы прокрутки отсутствуют, а поле картинки ограничено рамкой в левой верхней части рабочего поля. В левой части окна Paint находится набор панель инструментов каждый из которых обозначен небольшой картинкой – пиктограммой. Пиктограмма может представлять не только настоящий инструмент, но и некоторую операцию, выполняющую после выбора этого инструмента. После выбора некоторых инструментов на небольшой панели под набором возникает пиктографическое меню выбранного инструмента. Палитра – это набор цветов находится в нижней части окна Paint. В какой-то степени она подобна палитре художника, но если художник в любой момент может пользоваться лишь одной краской, набранной на кисть, Paint позволяет работать сразу с двумя цветами: основным цветом и цветом фона. В левой части палитры цветов находятся два наложенных друг на друга прямоугольника. Верхний прямоугольник окрашен текущим основным цветом, а нижний – текущим цветом фона. После запуска Paint основной цвет черный, цвет фона – белый. Кроме того, текущий основной цвет можно скопировать из любого участка изображения. Для этого выбрать инструмент Выбор цветов и щелкнуть мышью на том участке, цвет которого мы хотим сделать основным. В палитре представлен встроенный набор цветов. Каждый цвет – это результат смешения в определенной пропорции трех первичных цветов :красного, зеленого и синего. Мы можем изменить любой цвет в палитре подобрав для него другое соотношение красного, зеленого и синего. Размеры картинки в Paint – называются атрибутами. Картинка может быть цветной или черно белой. Мы можем изменить атрибуты изображения, выбрав команду Рисунок – Атрибуты. На экране появится диалоговое окно которое содержит две группы радио кнопок для палитры и текстовое поле для ввода размеров картинки. Если рисунок создан первым способом то команда Файл –Сохранить как, дает возможность поместить его в нужную папку под нужным именем команда Файл - Сохранить. Сохраняет внешние изменения в ходе работы. Выбрав измерения и щелкнув мышью на соответствующем кружке, а затем ввести размеры. Если необходимо изменить то указатель палитры изображения черно белая или цветная. Затем нажать кнопку О.К. Для восстановления размеров можно нажать кнопку По умолчанию. Каждая картинка сохраняется в файле растрового формата с расширением BMP PCX. Операции загрузки и сохранения этих файлов подчиняются строгому стандарту Windows команды Открыть, Сохранить, Сохранить как пункта меню Файл.
На экране окно программы
Paint.
Если окно занимает часть экрана щелкните на кнопке заголовка
Развернуть. Основной инструмент при работе с изображением в
Paint
мышь. Клавиатуру мы используем чаще всего лишь для ввода текста.
Билет 15 Основы работы с электронными таблицами (Excel) 1. Понятия: рабочая книга, рабочий лист. Операции с книгой. Перемещение по рабочему листу. Выделение столбцов, строк, диапазонов. Ввод и редактирование данных. Константы и формулы. Файл MS Excel называется Рабочей книгой. Рабочая книга состоит из Рабочих листов. Количество рабочих листов можно изменять: вставлять новые, удалять ненужные, а также перемещать (копировать) листы внутри рабочей книги и между книгами, переименовывать. Каждая рабочая книга может содержать до 255 листов. Создать новую рабочую книгу можно в процессе работы: щёлкнуть на кнопке «Создать» стандартной панели инструментов. Для открытия существующей рабочей книги в процессе работы необходимо: § в главном меню «Файл» выбрать команду «Открыть» или щёлкнуть на кнопке «Открыть» Стандартной панели инструментов, после чего появится диалоговое окно «Открытие документа». В поле списка «Папка» следует выбрать диск, на котором находится нужная рабочая книга; § в списке, расположенном ниже, выбрать папку с книгой и саму книгу. По умолчанию в списке выводятся только файлы с книгами Excel, которые имеют расширение « .xls». Для вывода других типов файлов или всех файлов необходимо выбрать соответствующий тип в поле списка «Тип файлов». Для сохранения рабочей книги необходимо выполнить сохранение, то есть щёлкнуть левой кнопкой мыши на пиктограмме «Сохранить» в панели Стандартная или использовать комбинацию клавиш «Shift» + «F12». Для закрытия рабочей книги необходимо выбрать в меню «Файл» команду «Закрыть», можно воспользоваться соответствующей пиктограммой в строке заголовка. Перемещение по Рабочему листу осуществляется, в первую очередь, с помощью мыши. Щелчок левой кнопки мыши активизирует ячейку. В большинстве областей указатель имеет форму широкого знака «+». За пределами таблицы мышь принимает форму белой стрелки. Для того чтобы выделить весь столбец или всю сроку, достаточно щёлкнуть на заголовке любого столбца А, В, С… или на заголовке любой строки 1, 2, 3… Для выделения нескольких столбцов или строк следует щёлкнуть на имени первого столбца или строки и растянуть выделение на всю область выделения. Диапазон смежных ячеек - это группа стоящих рядом ячеек. Одна из ячеек таблицы всегда является активной. Активная ячейка выделяется рамкой, а указатель мыши имеет вид знака «+». Для выделения смежных ячеек необходимо установить указатель мыши в одну из ячеек, нажать левую кнопку мыши и, не отпуская её, растянуть выделение на всю область. Диапазон несмежных ячеек - представляет собой группы смежных и одиночных ячеек, которые не следуют друг за другом. Для выделения диапазона несмежных ячеек нужно: § выделить вначале одну группу смежных ячеек; § нажать клавишу «Ctrl» и, не отпуская её, выделить другие группы смежных ячеек. Чтобы выделить всю таблицу необходимо нажать виртуальную кнопку левее названия колонки «А» и выше номера первой строки 1. Для того чтобы ввести текст, нужно выбрать ячейку (щёлкнуть в ней левой кнопкой мыши) и начать ввод. В одну ячейку можно ввести до 255 символов. Если текст переходит в соседние ячейки, это не означает, что он там находится. Все, что помещено в ячейку, хранится только в ней. Ввод текста заканчивают нажатием клавиши «Enter». Операция ввода чисел производится аналогично вводу текста, однако если число большое и не входит в ячейку, то оно превращается в символы ####. Для отображения числа нужно расширить столбец. Редактирование данных в ячейке можно выполнить несколькими способами. 1 способ (исправление ошибок): § сделать ячейку текущей (активной); § нажать клавишу «F2», либо щелкнуть левой кнопкой мыши в Строку формул, либо дважды щелкнуть в ячейке мышью - появляется курсор ввода; § отредактировать данные ячейки и нажать «Enter». 2 способ («Печать поверх» - содержимое ячейки заменяется новым): § сделать ячейку текущей; § произвести ввод данных и нажать «Enter». Константа – это текст или число, набранный в данную ячейку, который может изменить только пользователь: § строчное выражение (любые слова: «год», «Параметры»); § числовое выражение (числа). Ввод данных осуществляется в активную ячейку. Окончание любого ввода или редактирования заканчивается нажатием на «Enter». В каждую ячейку можно записать либо «формулу», либо «константу». Как правило, либо текст должен пояснять содержимое ячейки, либо число определяет размер параметра, заданного текстом. В любом случае нельзя писать в одну ячейку число и текст. Например, 500 долларов будет расписано на две ячейки: в одну «500», в другую «долларов». Либо указание денежных единиц может быть включено с помощью инструментария оформления. Формула представляет собой указание программе выполнить вычисления в ячейке. Формулы бывают двух типов. Простейшие формулы. Набрав с клавиатуры то, что внутри кавычек: «=2*3» и нажав «Enter», мы будем видеть не формулу, а рассчитанное значение «6», то есть Excel можно использовать как обычный калькулятор. Формулы со ссылками (формулы, содержащие имена других ячеек). Если в ячейки, на которые есть ссылки из формулы ввести другие числа, то значение в формуле пересчитывается. Формулы всегда начинаются со знака «=». Никакие кавычки в формулы и константы не ставятся. Формула не должна содержать пробелы. Буквы в названиях колонок и ячеек взяты из латинского алфавита, любой ручной набор в формулы символов, даже похожих на латинские буквы (например, русская В «Вэ», вместо английской В «Би»), приведёт к ошибкам формул и отказу Excel считать результат в этих формулах. Не надо в формулы набирать названия ячеек, достаточно: впечатав «=», «+», «-», «/», «*», щёлкнуть мышью по нужной ячейке, имя или адрес которой мы стремимся занести в формулу. 2. Правила работы оператора Во время выполнения задания комментируйте каждый шаг: § продемонстрируйте правильное положение оператора при работе, сформулируйте правила работы оператора; § продемонстрируйте порядок включения и выключения компьютера Правила работы оператора: § Нельзя неправильно выключать машину. Нарушение правильной последовательности действий приводит к ошибкам операционной системы, может привести к исчезновению Ваших электронных документов, отказу компьютера правильно работать при последующих загрузках. § Нельзя включать машину сразу после её выключения. Необходимо подождать хотя бы 10 секунд перед новым включением. Нарушение данного требования может привести к физическому уничтожению устройств компьютера. § Работая, не стоит вредить здоровью. Работать с экраном монитора на расстоянии не менее 60-70 см. Верхняя граница монитора должна находится на уровне глаз или ниже не более чем на 15 сантиметров. Освещение рабочего места должно быть достаточным, и свет не должен слепить глаза. Клавиатура и монитор должны располагаться параллельно спинке стула, а спина должна касаться спинки стула. Локти должны располагаться параллельно поверхности стола и под прямым углом к плечу, запястья не должны быть согнутыми. Периодически, через 15 –20 минут, необходимо отрываться от компьютера и устраивать перерыв. «Перерыв» означает проявление физической активности или выполнение зарядки для глаз, для мышц шеи, спины, для улучшения мозгового кровообращения. Чтобы включить компьютер необходимо: § включить электроэнергию в сети, - нажать кнопку сетевого фильтра; § включить электропитание монитора, - нажать кнопку «Power» на мониторе; § включить электропитание компьютера, - нажать кнопку «Power» системного блока; § на экране сначала появится служебная информация о загрузке операционной системы. Появление на экране Рабочего стола со Значками и Панели задач свидетельствует о готовности компьютера к работе; § в процессе работы по мере необходимости можно включить колонки, принтер, сканер и другие дополнительные устройства, а также их выключить – эти действия не повредят компьютеру. Чтобы выключить компьютер необходимо: § закрыть окна программ, папок, файлов (на Панели задач активные окна обычно отображены в виде виртуальных кнопок, в контекстно-зависимом меню необходимо выбрать команду «Закрыть»); § щёлкнуть на кнопке «Пуск»; § в главном меню выбрать пункт «Завершение работы…», появится диалоговое окно «Завершение работы Windows»; § в появившемся окне нужно выбрать пункт «Выключить компьютер»; § щёлкнуть кнопку «ОК», автоматически произойдёт выключение компьютера (об этом свидетельствует мигающий огонёк монитора); § выключить электропитание монитора, - нажать кнопку «Power» на мониторе;
§
включить
электроэнергию в сети, - нажать кнопку сетевого фильтра.
Билет 16 Система презентации PowerPoint. Понятие презентации. Назначение и функциональные возможности программы. Основные группы операции работы в PowerPoint. Показ презентации. Основные элементы экранного интерфейса. Строка заголовка. Пиктограммы управления файлом презентации и окном программы. Горизонтальное меню. Панели инструментов. Полоса прокрутки текста и слайдов. Строка состояния. Режимы просмотра файла презентации. PowerPoint программа для создания презентации. Слайдов, где текст сочетается с графическими объектами, картинками, фотографиями, видио и мультипликационными спецэффектами. Основные группы операции работы в PowerPoint. Показ презентации. Когда вы окончите работу над презентацией, можно показать ее на экране. Для этого выполните следующие действия. Чтобы начать показ слайд-шоу, можно нажать <F5>
Основные элементы экранного интерфейса.
1. Мастер авто содержания– самый легкий способ создания новый презентации; запрашивает у пользователя информацию, после чего создает набор слайдов по указанной теме. 2. Шаблон презентации– предоставляет несколько большую свободу выбора и позволяет применять заранее разработанные структуры, цветовые палитры и фоны для создания набора слайдов по стандартным типам презентаций: отчетам о положении дел, спискам типа «лучшая десятка» и т.д. 3. Пустая презентация– открывает пусто холст для создания слайда; этот вариант предоставляет самую большую свободу действий, но пользователь должен отчетливо представлять, чего он хочет и как этого добиться. 4. Последний вариант, Открыть презентацию– позволяет выбрать созданную и сохраненную ранее презентацию. Строка заголовка. На строке заголовка находится пиктограмма или (значок) PowerPoint, название документа и кнопки управления окном. Главное меню (встроенное меню) содержит список команд. Рядом с некоторыми из этих команд имеются значки, позволяющие быстро связать команду со значком. Большинство меню находится в строке меню, которая представляет собой панель инструментов, расположенную в верхней части экрана. Панели инструментов могут содержать кнопки, меню или кнопки вместе с меню. Режим просмотра — В левом нижней части окна PowerPoint расположена группа пиктограмм осуществляющих переключение между режимами, т.е. способами отображения презентации Строка состояния. Режимы просмотра файла презентации.
Билет 17 Электронные таблицы Excel Назначение и функциональные возможности электронных таблиц. Версии Excel. Понятие интерфейса программы. Режимы просмотра книги. Основные элементы экранного интерфейса Excel 2000, их назначение. Exce редактор электронных таблиц из пакета Microsoft Office. Программа Excel предназначена для работы с таблицами данных, преимущественно числовыми. Эта программа облегчает многие учётно-расчётные операции; позволяет без программирования решать задачи экономического, бухгалтерского и математического характера. При формировании таблицы выполняют ввод, редактирование и форматирование текстовых и числовых данных, а также формул. Диаграммы служат для наглядного представления табличных данных. Созданные таблицы и диаграммы могут быть выведены на печать. Используя Excel можно создать свою базу данных, которую можно сортировать, фильтровать и производить другие виды работ.
Интерфейс – средства взаимодействия, средства связи, сопряжения, согласования. Интерфейс программы – набор средств диалога компьютера с пользователем. Окно MS Excel можно представить в двух режимах: § «обычный» – наиболее удобный для выполнения большинства операций; § «разметка страницы» – этот вид удобен для окончательного форматирования таблицы перед распечаткой. Границы между страницами в этом режиме отображаются синими пунктирными линиями. Границы таблицы – сплошной синей линией, перетягивая которую, можно изменять размеры таблицы. Для перехода между режимами «Обычный» и «Разметка страницы» используются соответствующие пункты главного меню «Вид». Основные элементы экранного интерфейса. 1. Строка заголовка. В строке заголовка отображается название программы, а через дефис, - название книги. С правой стороны расположены кнопки (пиктограммы) управления окном. Пиктограммы нижнего ряда предназначены для управления окном книги, а пиктограммы верхнего ряда - управляют окном программы Excel. 2. Строка главного (горизонтального меню). Главное меню расположено непосредственно под строкой заголовка программы. В нём скрыты девять выпадающих меню с основными командами, необходимыми для работы в Microsoft Excel. 3. Панели инструментов. Панель инструментов - это совокупность кнопок, щелчок на любой из которых вызывает определенное действие и равносилен подаче команды. Обычно под строкой главного меню находятся две панели инструментов – «Стандартная» и «Форматирование». На самом деле панелей инструментов несколько и они могут быть включены (либо выключены) по желанию пользователя. Состав кнопок на панелях можно изменять, то есть ненужные кнопки убирать с панели, а нужные добавлять. 4. Заголовки строк и столбцов. Рабочий лист представляет собой таблицу, состоящую из 256 столбцов и 65536 строк Названия столбцов сформированы из латинских букв, когда заканчиваются 26 букв латинского алфавита, то происходит их удвоение: A, B, C, D, … X, Y, Z, AA, AB, AC,…., IT, IU, IV. Строки нумеруются цифрами 1, 2, 3 …. Каждая ячейка имеет адрес, который состоит из имени строки и имени столбца. Например, если ячейка находится в столбце «Н» и в строке «7», то она имеет адрес «Н7». 5. Активная ячейка. Активной (текущей) называется ячейка, в которую в данный момент времени производится ввод информации. 6. Ярлычки рабочих листов. При создании новой книги в ней по умолчанию обычно содержится три ярлычка: Лист1, Лист2, Лист3. Эти ярлычки служат для обозначения рабочих листов в книге. Данные названия присваиваются произвольно, хотя лучше это делать с учётом содержимого рабочих листов. Щелчок левой кнопки мыши на том или ином ярлычке приводит к переходу с одного листа на другой. 7. Кнопки прокрутки листов книги. Если в книге 3-5 листов, то кнопки прокрутки листов неактивны. Если же листов, например, более десятка, то кнопки позволяют быстро переходить с листа на лист щелчком левой кнопки мыши по ярлычкам листов. Назначение кнопок (слева направо): «Переход на первый лист», «Переход на предыдущий лист», «Переход на следующий лист», «Переход на последний лист». 8. Вертикальная и горизонтальная полосы прокрутки листа. Полосы прокрутки предназначены для перемещения таблицы в окне, в том случае, когда введённые данные не умещаются на экране, и требуют прокрутки вверх-вниз, либо вправо-влево. 9. Строка формул. Под панелями инструментов находится «Строка формул». Она активизируется и видоизменяется, когда начинают ввод данных в ячейку. Вводимые данные появляются в ячейке и в строке формул. Для правки и ввода данных необходимо сначала выделить нужную ячейку, затем щёлкнуть в Строке формул, в результате в ней появится курсор. Для удаления символов используются клавиши «Delete» и «Back Space», передвигаться по строке формул можно с помощью клавиш движения курсора. Строку формул можно вывести или убрать с экрана, для этого необходимо в меню «Вид» выбрать пункт «Строка формул». 10. Строка состояния. Строка состояния. Для выбранных ячеек она отображает их среднее, количество значений, количество чисел, максимум, минимум, сумму и так далее. Переключение между этими величинами осуществляется с помощью контекстного меню строки состояния. Строку состояния можно вывести или убрать с экрана с помощью соответствующей команды из меню «Вид». 11. Рабочее поле. Рабочее поле – часть таблицы, отображённая на экране монитора. Оно предназначено для ввода и редакции информации. 12. Вешки разбивки окна по горизонтали и по вертикали. Иногда необходимо одновременно просматривать различные части большой таблицы. Для этого следует разделить окно таблицы Excel на подокна. Размеры подокон можно изменять, перетягивая вешки разбивки. 2. Профилактические мероприятия бесперебойной работы ЭВМ Во время выполнения задания комментируйте каждый шаг: § продемонстрируйте работу программы Scan Disk, объясните назначение, оцените результаты работы программы; § продемонстрируйте Дефрагментацию диска, объясните назначение, оцените результаты работы программы; § расскажите о сроках санитарного и технического обслуживания компьютера; § запустите одновременно несколько программ (имитируйте ситуацию зависания компьютера), выйдите из ситуации зависания стандартным способом, поясните действия. Перед запуском Проверки диска следует закрыть все файлы на нём. Во время проверки диска выполнение на нем других задач невозможно. Чтобы запустить программу Scan Disk для проверки жёсткого диска необходимо: § открыть окно «Мой компьютер», в контекстном меню «Диска C:» выбрать пункт «Свойства»; § в появившемся диалоговом окне «Свойства: Локальный C:» выбрать вкладку «Сервис»; § нажать виртуальную кнопку «Выполнить проверку», появится диалоговое окно «Проверка диска»; § выбрать «Параметры проверки диска»: ü Автоматически исправлять системные ошибки; ü Проверять и восстанавливать повреждённые сектора; § нажать виртуальную кнопку «Запуск»; § в диалоговом окне «Проверка диска C:\» нажать виртуальную кнопку «Да» - согласиться с предложением «Назначить проверку при следующей перезагрузке системы». Проверка диска выявляет физические ошибки, связанные с дефектами поверхности диска. Чтобы запустить программу Дефрагментации жёсткого диска необходимо: § открыть окно «Мой компьютер», в контекстном меню «Диска C:» выбрать пункт «Свойства»; § в появившемся диалоговом окне «Свойства: Локальный C:» выбрать вкладку «Сервис»; § нажать виртуальную кнопку «Выполнить дефрагментацию…»; § в диалоговом окне «Дефрагментация диска» нажать виртуальную кнопку «Дефрагментация»; § по завершению дефрагментации диска появится диалоговое окно «Отчёт», в котором отражена различная служебная информация о жёстком диске. Программа дефрагментации диска выполняет перемещение файлов таким образом, что длинные файлы собираются из коротких фрагментов в единое целое. В результате доступ к файлам заметно упрощается и эффективность работы жесткого диска компьютера возрастает. При оптимизации также учитывается тот факт, что с некоторыми областями жёсткого диска обмен происходит быстрее, чем с другими. В них размещаются файлы, которые используются наиболее часто. Санитарное обслуживание компьютера необходимо выполнять не менее 3-4 раз в неделю, при этом экран монитора обрабатывают специальным средством, чтобы произошло снятие статического напряжения. Техническое обслуживание компьютера необходимо начинать с удаления ненужных файлов (графических, музыкальных, текстовых). Удаление необходимо выполнять не реже 1 раза в две недели. Для выявления логических ошибок в файловой структуре проводят стандартную Проверку диска. Необходимо производить эту процедуру 1 раз в две недели, а также обязательно после аварийного выключения электроэнергии. Для повышения эффективности работы жёсткого диска необходимо выполнять 1 раз в две недели Дефрагментацию диска. Обычно сначала выполняют Проверку диска на наличие ошибок, а затем Дефрагментацию. Иногда во время работы компьютер «зависает», то есть перестаёт реагировать на нажатие клавиш мыши и клавиатуры. Ситуация «зависания» чаще всего возникает из-за недостатка оперативной памяти компьютера, или из-за нехватки мощности процессора. Например, если одновременно запускается несколько программ, либо открыто слишком много файлов в одной программе, а также при нерегулярном сохранении информации в работе с графическим редактором. Имитируем ситуацию «зависания», для этого необходимо: § включить музыку; § открыть в Word 20-25 документов (в папке «Материал для экзамена» воспользуйтесь документами из «Папки с инструкциями»); § запустить Photoshop. Не каждый компьютер выдержит это «издевательство». Нужно помнить, что в ситуации «зависания» теряются не сохранённые изменения. Всегда следует думать – есть ли необходимость в перегрузке памяти машины, но если такая ситуация возникла нужно: § нажать комбинацию клавиш «Ctrl» + «Alt» + «Delete»; § в появившемся диалоговом окне «Безопасность Windows» нажать виртуальную кнопку «Диспетчер задач»; § в диалоговом окне «Диспетчера задач» на вкладке «Приложения» выделить имя «зависшей» программы, файла … § нажать кнопку «Снять задачу»; § если диалоговое окно «Диспетчера задач» не появилось, то следует нажать кнопку «Reset» системного блока, то есть произвести перезагрузку машины; § если после нажатия «Reset» компьютер продолжает «зависать» его необходимо выключить кнопкой «Power» системного блока и через 30-40 секунд включить. «Мягкая перезагрузка» (с помощью комбинации «Ctrl» + «Alt» + «Delete») не вредит программному обеспечению и файловой структуре компьютера. Если же несколько раз за неделю выполнили «жёсткую перезагрузку» (воспользовались кнопкой «Reset»), то необходимо произвести Проверку диска. В случае же аварийного выключения ЭВМ Проверка диска обязательна. |
||||||||||||||||||||||||||||||||||||||||||||||||||||||||||||||||||||||||||||||||||||||